WordPressの管理画面は、初期設定の場合、サイトをaaa.comに公開しようとすると、aaa.com/wp-admin/になります。
ただ、このままではセキュリティー上も脆弱なので、aaa.com/kanri/wp-admin/など、初期設定とは異なるURLに管理画面を設置するのがオススメです。
管理画面URLにしたいフォルダにWordPressをインストール
管理画面を設置したいURLにWordPressをインストールします。
aaa.com/kanri/だとすると、kanriというフォルダを作成し、そのフォルダにインストールしましょう。
管理画面で設定
管理画面の設定>一般を開き、WordPressアドレスに管理画面のURLを入力します。インストール時のURLになっているので、基本的には変更は必要ありません。
サイトアドレス(URL)にページを公開したいURLを入力します。
aaa.comなどのようにドメイン直下にトップページを設置したい場合には、aaa.comと入力します。(最後にスラッシュ「/」は要りません。)
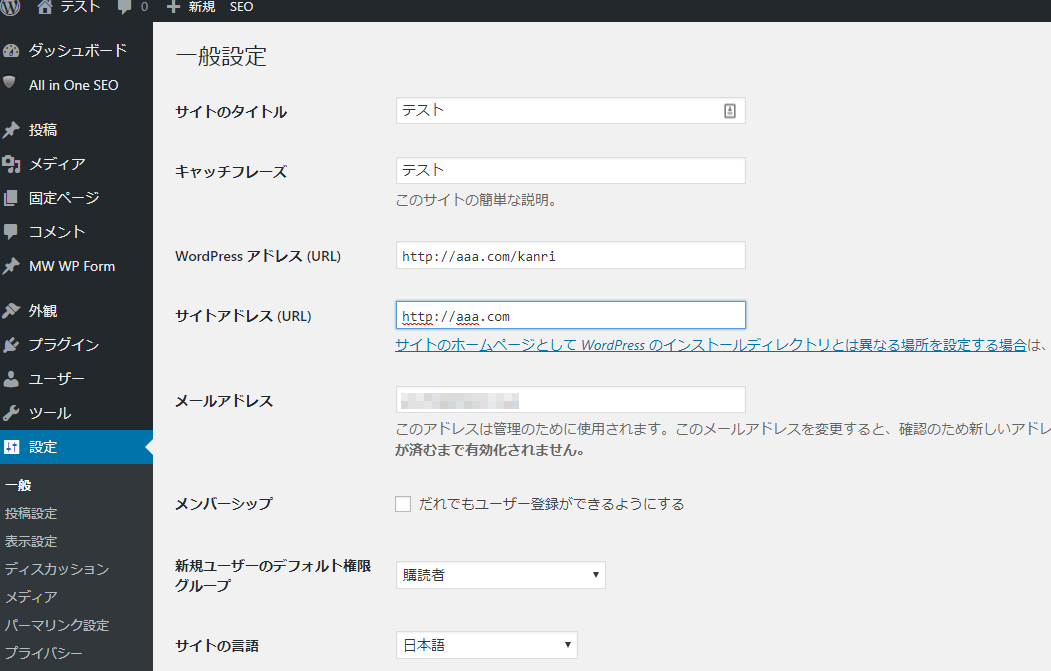
公開する階層にindex.phpをコピー
WordPressをインストールしたフォルダにある index.phpをFTPソフトなどで、一度、PCにダウンロードし、パスの設定を変更してから、トップページを公開したいフォルダに アップロードします。
1.FTPソフトでindex.phpをダウンロード
PCに分かりやすいフォルダを作り、WordPressのインストールフォルダにあるindex.phpというファイルをダウンロードします。aaa.com/kanriを管理画面にする場合、kanariフォルダに入っているものです。
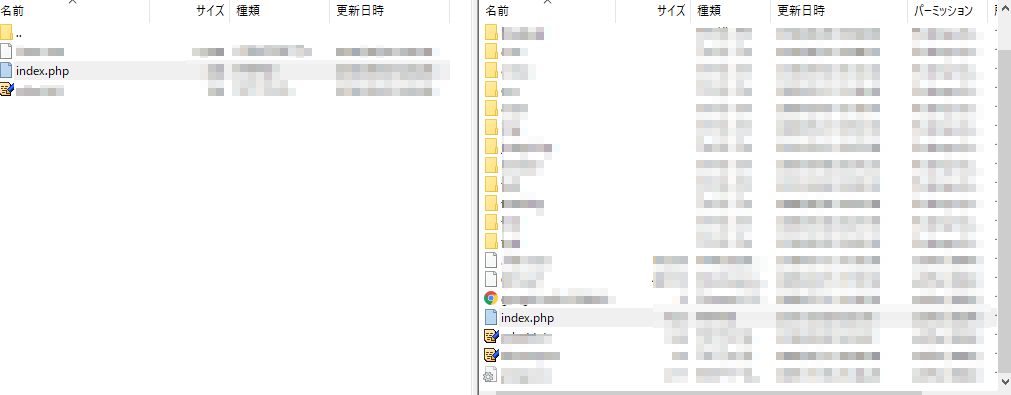
wp-blog-header.phpへのパスを変更
ダウンロードしたindex.phpをテキストエディタなどで開くと、wp-blog-header.phpへのパスが記載されています。
ここを管理画面のURLに合わせて修正します。
aaa.com/kanriを管理画面をする場合は/kanri/wp-blog-header.phpとなります。
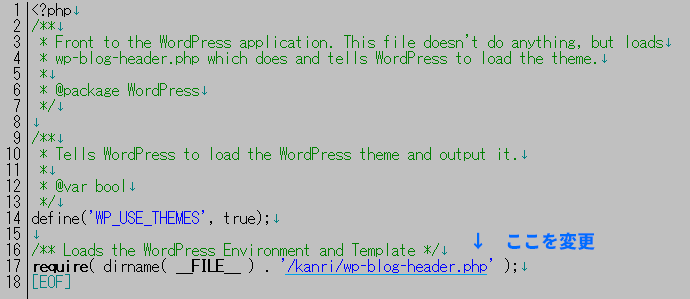
変更が出来たら、公開するフォルダにアップロードします。
パーマリンク設定画面で保存をクリック
管理画面の設定>パーマリンク設定で、記載内容は変えずに保存をクリックします。
そうすると公開する予定のフォルダにhtaccessファイルが生成され、管理画面と別の公開URLでサイトが確認出来るようになります。
すでに設置済みの場合
すでにWordPressを設置済みで、公開URLは変えずに、管理画面のURLだけを変更したい場合は以下のような手順で行います。
- 現在のWordPressのファイルを全部ダウンロード
- 新しい管理画面URLにアップロード
- 新しい管理画面でサイトアドレスを変更
- index.phpをコピー、パスの変更、アップロード
- パーマリンク設定を保存
というような流れになります。
念の為、データベースのバックアップ、WordPressのバックアップを取ってから作業するようにしましょう。
まとめ
管理画面が初期設定の場合だと、不正ログインなどのリスクが上がります。
多少の設定で、リスクを下げることが出来るので、管理画面は独自の推測しにくいURLに変更するようにしておきましょう。
※さらにセキュリティーを上げる方法もあるので、また別の機会に記事にします。
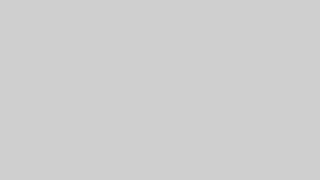
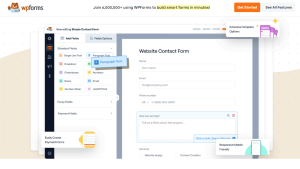
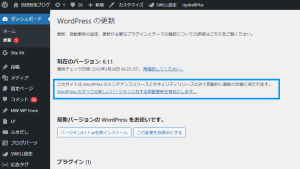
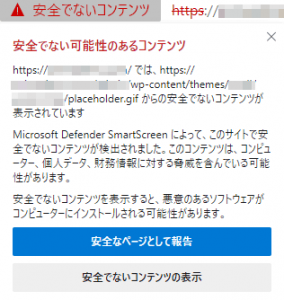
コメント