WordPressで作ったウェブサイトにお問い合わせフォームを設置する際に使うお問い合わせフォーム用のプラグイン。
WordPress公式サイトのプラグインディレクトリの中で「contact form」と検索すると2番目にインストール数の多い(らしい)プラグインがWPFormsです。
WPFormsの特徴
WPFormsはドラッグ&ドロップで項目を並び替えたりできる設定が簡単なフォーム作成プラグイン。HTMLの知識などがなくても簡単に設定でき、ノーコード的に利用できるプラグインです。
インストール方法
- WordPressのダッシュボードのメニューからプラグインをクリック
- 「新規プラグインを追加」をクリックし「WPForms」で検索
- WPFormsの「今すぐインストール」をクリック
- インストールが完了したら「有効化」クリック
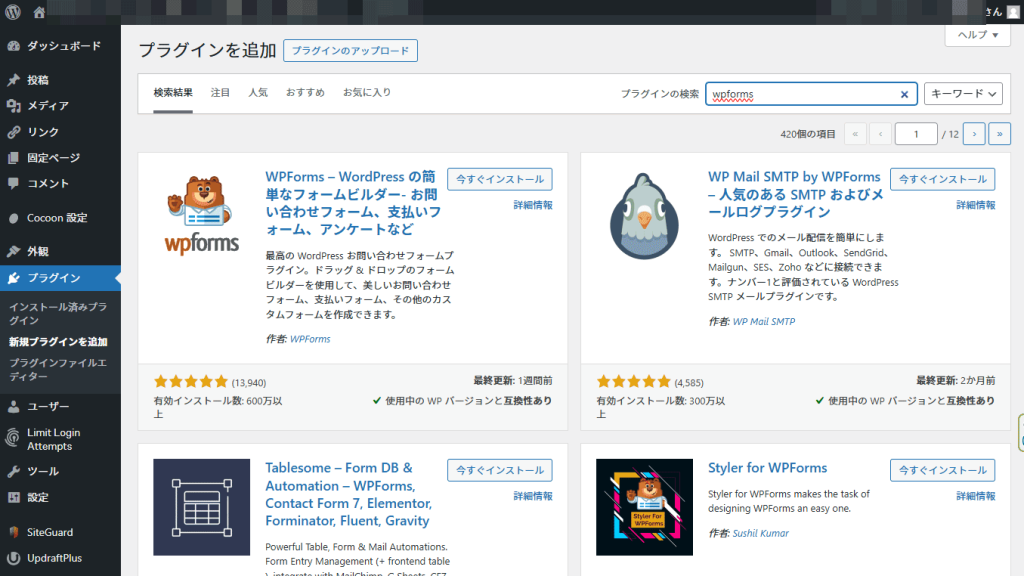
フォームの作成方法
初めてフォームを作る際には「最初のフォームを作成」、追加で作る際には左メニューの「WPForms」の中の「新規追加」をクリック。
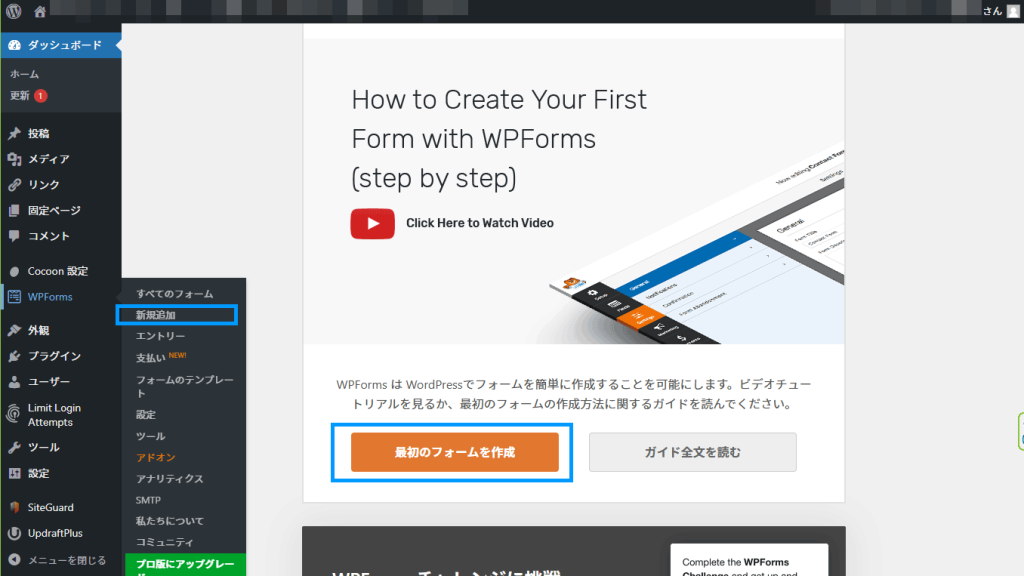
フォームの名前を付けるの欄にフォーム名を入力します。
次にテンプレートを選びます。
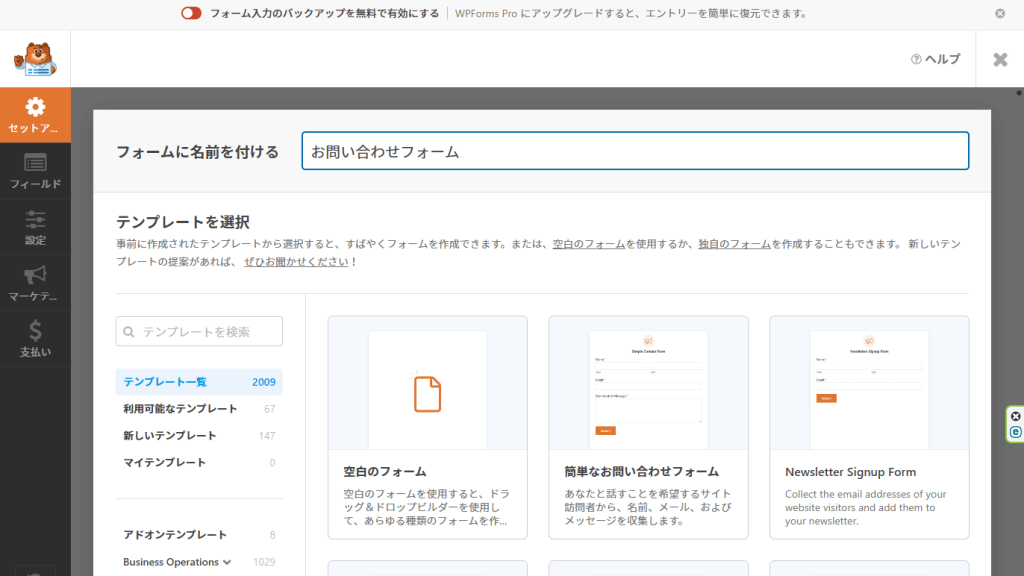
003
シンプルな問い合わせフォームなら「簡単なお問い合わせフォーム」の「テンプレートを使用」をクリック。
追加する項目があればフィールドを追加し右側にドラッグ。
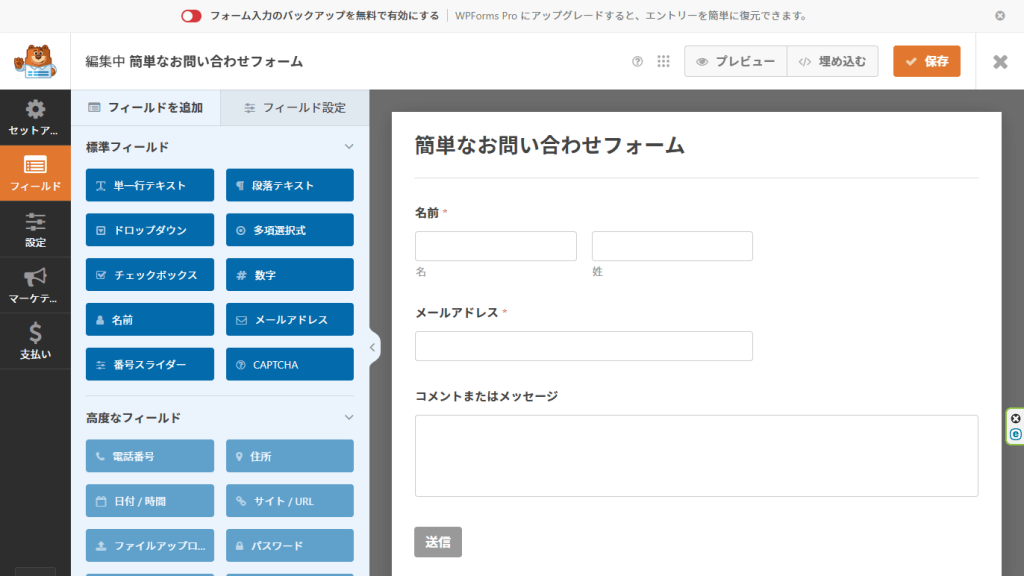
各項目を選択する項目ごとの設定ができます。
例えば名前欄は氏名に分かれてなくて良い場合はフォーマットを「シンプル」に変更。
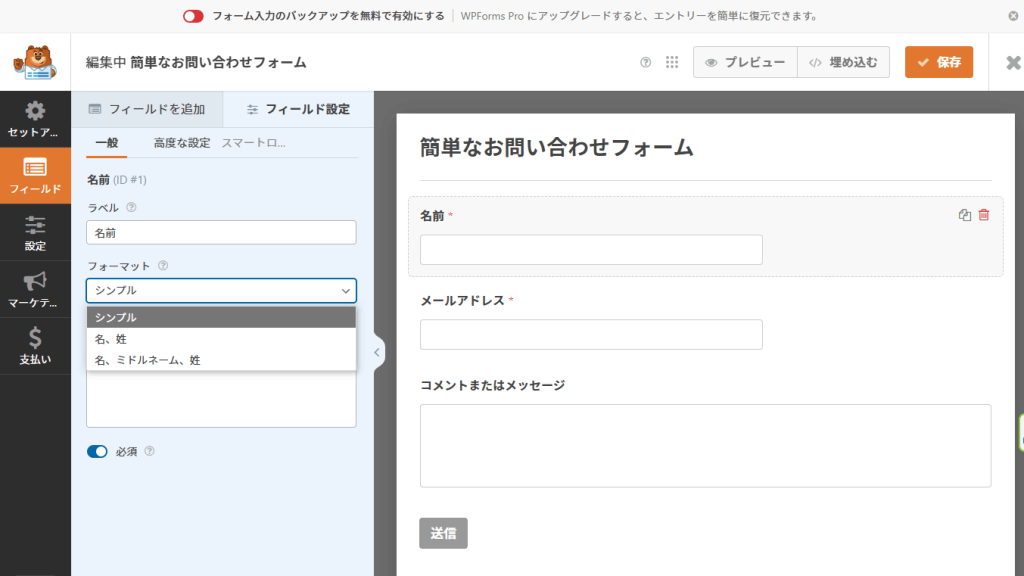
件名をつけたい場合などは「フィールドを追加」タブから「ドロップダウン」を選択し右側にドラッグ。
ラベル(項目名)と選択肢を入力します。
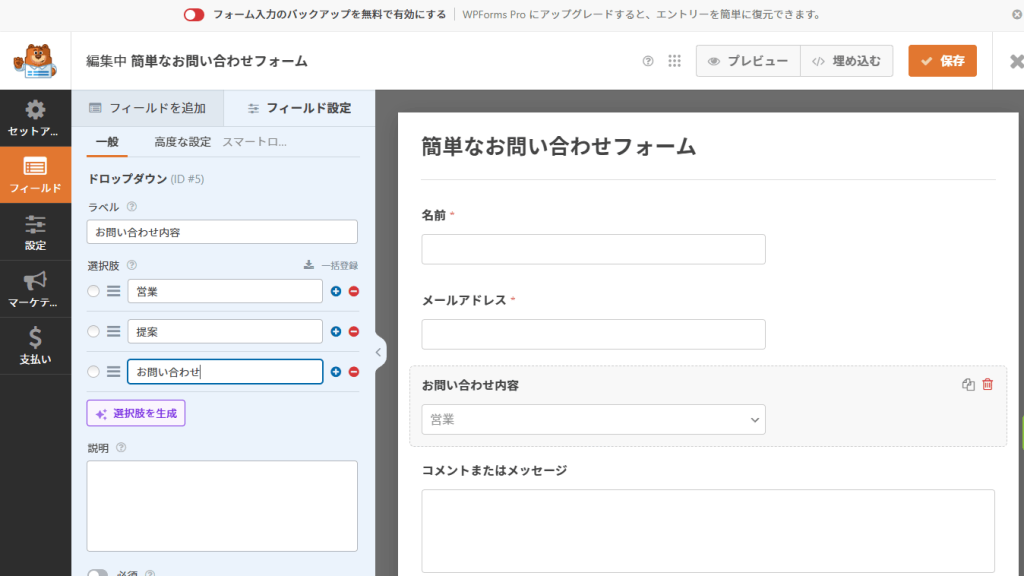
「保存」をクリックするとフォームが保存されます。
設置方法
お問い合わせフォームを設置する固定ページを作成していない場合
右上の「埋め込む」をクリック。
お問い合わせページのページ名を入力して「行きましょう」(翻訳が微妙)をクリック。
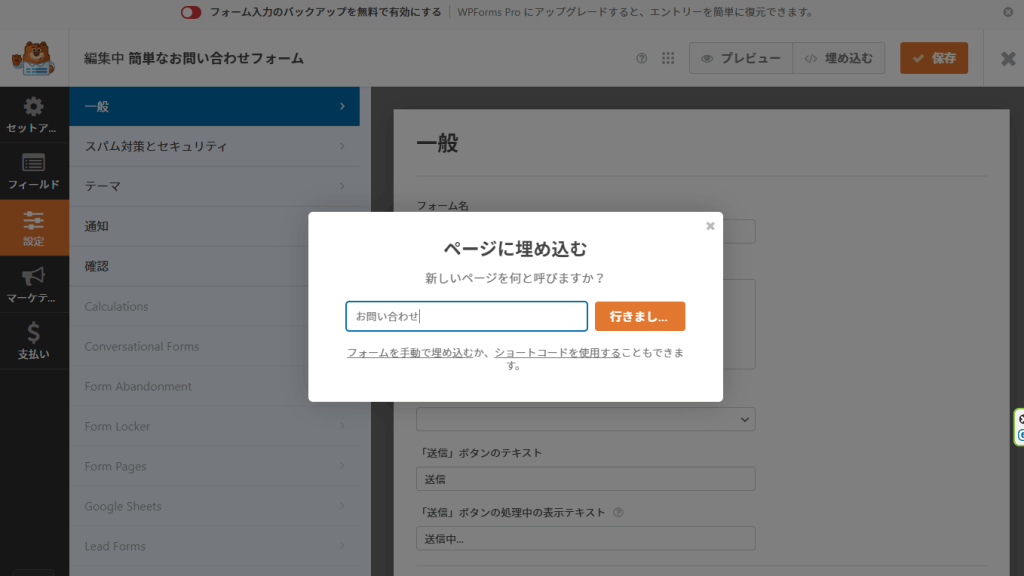
固定ページの編集画面に移動します。
リンクなどを修正して固定ページを公開します。
すでにフォーム設置用固定ページがある場合
フォームを設置したい固定ページを開きます。
ブロックの追加ボタンから「wpforms」などで検索し、WPFormsのブロックを選択。
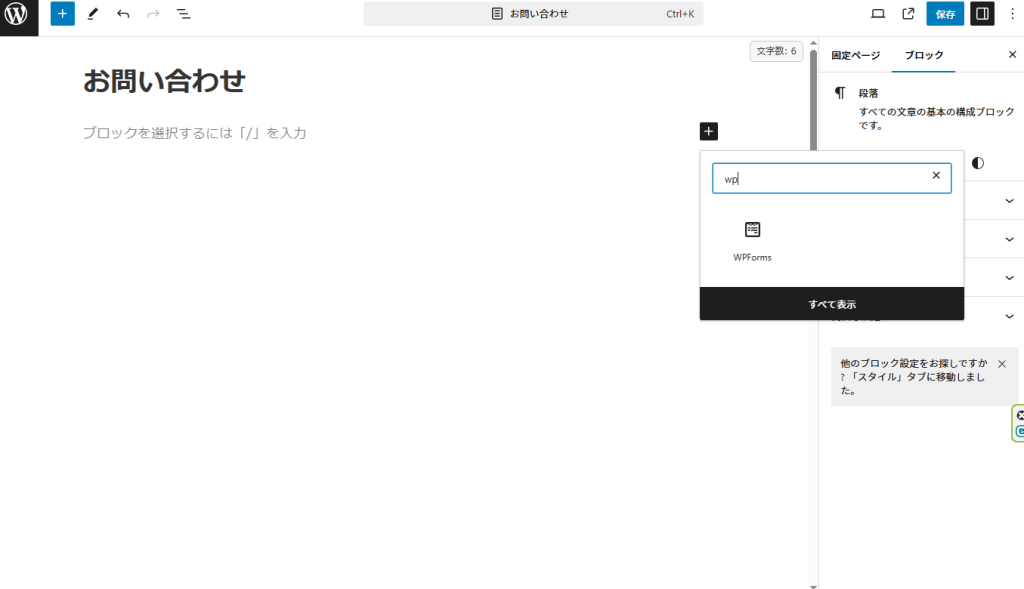
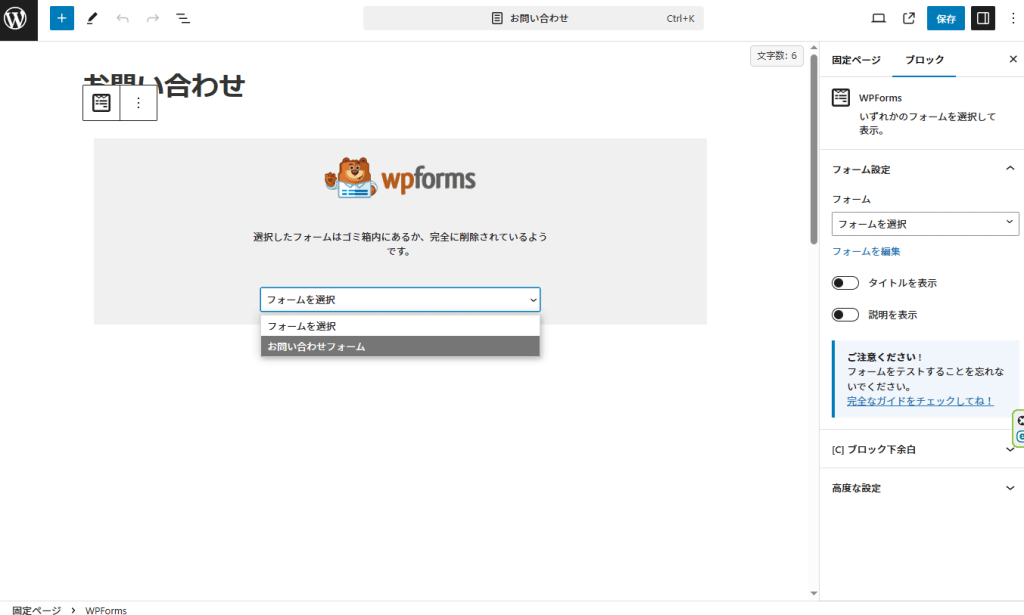
先ほど作成したフォーム名を選択して固定ページを「保存」します。
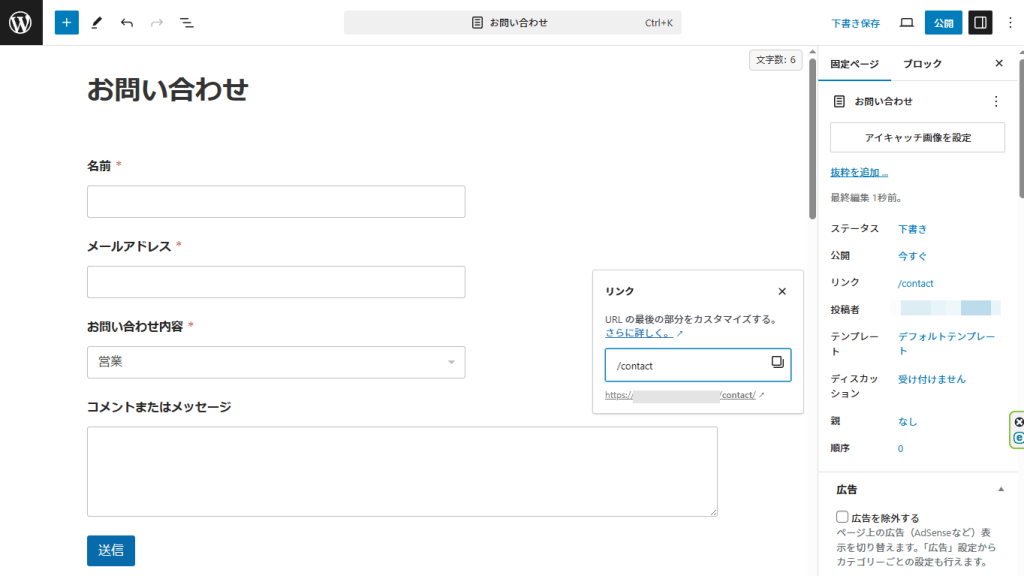
リンクの修正が必要な場合は変更し保存します。
おすすめ追加設定
上記のステップまでで基本的な設定は完了。
便利に使うための設定項目を見ておきましょう。
WordPressのダッシュボードからWFFormsをクリックし、フォーム一覧画面から該当するフォームをクリックします。
左側のメニューの「設定」をクリックします。
通知
初期設定ではサイト管理者のメールアドレスにお問い合わせフォームの内容が通知されるだけの設定になっています。
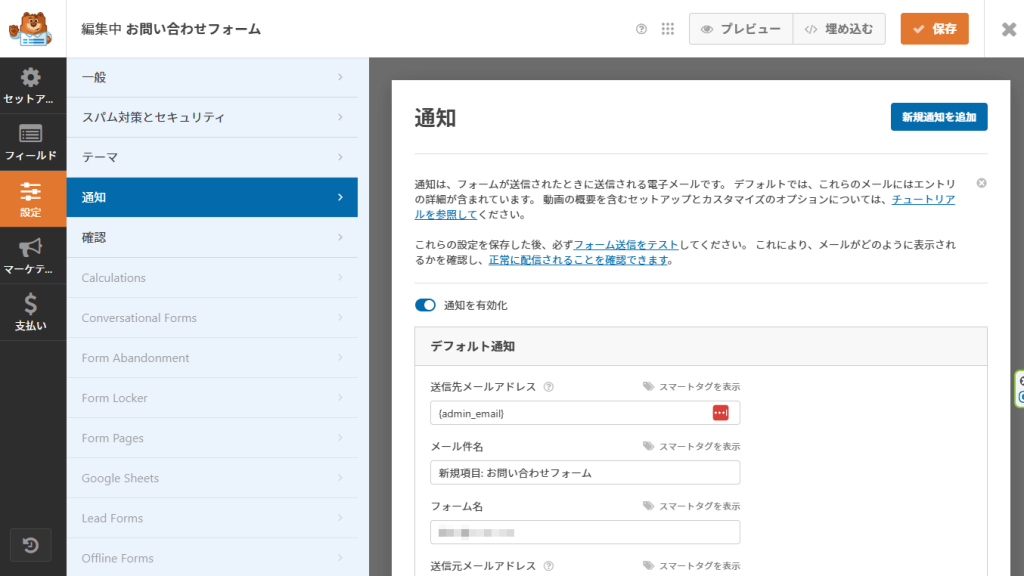
問い合わせを送信した人にもメールを送りたい場合、送信先メールアドレス欄の「スマートタグを表示」をクリックします。
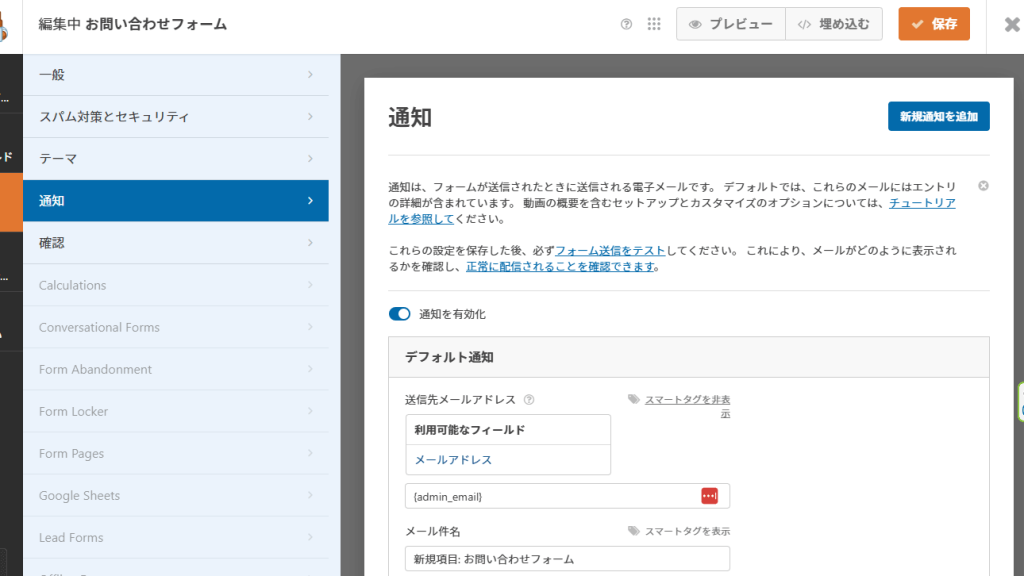
利用可能なフィールドの中の「メールアドレスをクリック」。
{admin_email} {field_id=”2″}
のような形に変更されます。{admin_email}はサイト管理者のメールアドレス、{field_id=”2″}は作成したフォームの中のメールアドレスに該当するフィールドという意味です。
メールの件名、送信文面が問題なければ、「保存」をクリックします。
スパム対策とセキュリティ
メールフォームをそのまま公開するとスパム問い合わせが来ることも少なくありません。
それを回避するためにWPFormsではいろんなスパム対策が用意されています。
中でもreCAPTCHAはGoogleの提供する無料のスパム対策サービスでおすすめ。
ダッシュボードのWPFormsの中の「設定」から「CAPTCHA」タブをクリック。「reCAPTCHA」のアイコンをクリックします。
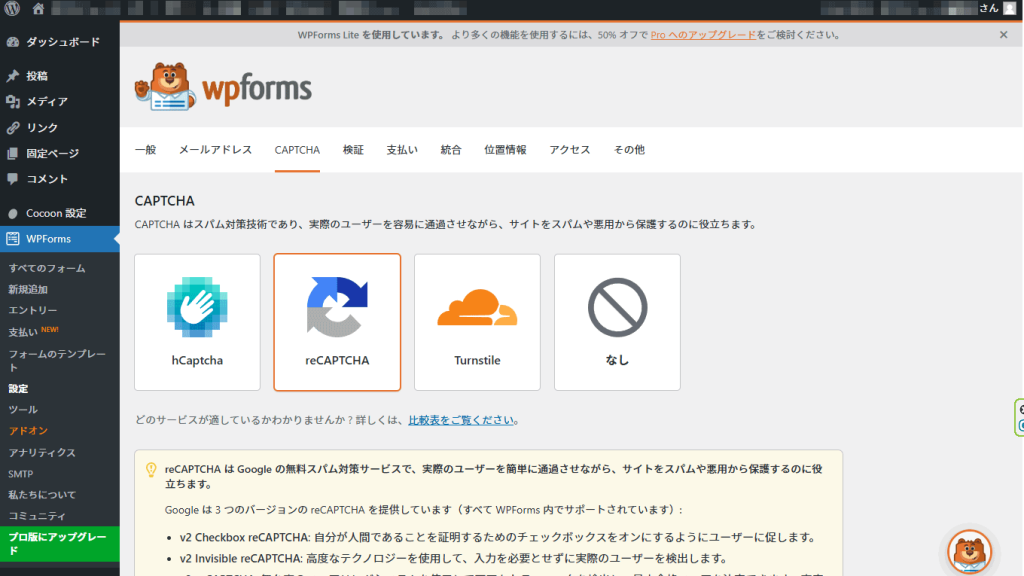
reCAPTCHA登録方法
- reCAPTCHAのサイトから新規サイトを追加
- ラベルにわかりやすくサイトのドメインなどを入力。
- タイプはreCAPTCHA v3を選択。
- ドメイン、プロジェクト名を入力して「送信」をクリックします。
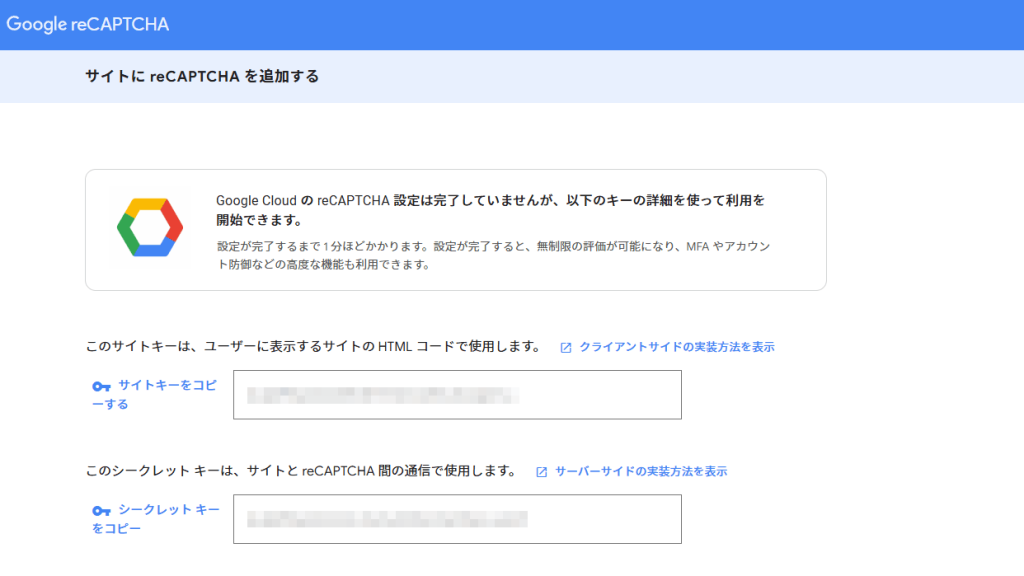
サイトキー、シークレットキーが表示されます。
WPForms側でタイプを「reCAPTCHA v3」に選択肢、サイトキー、シークレットキーをペーストします。
変更を保存をクリックします。
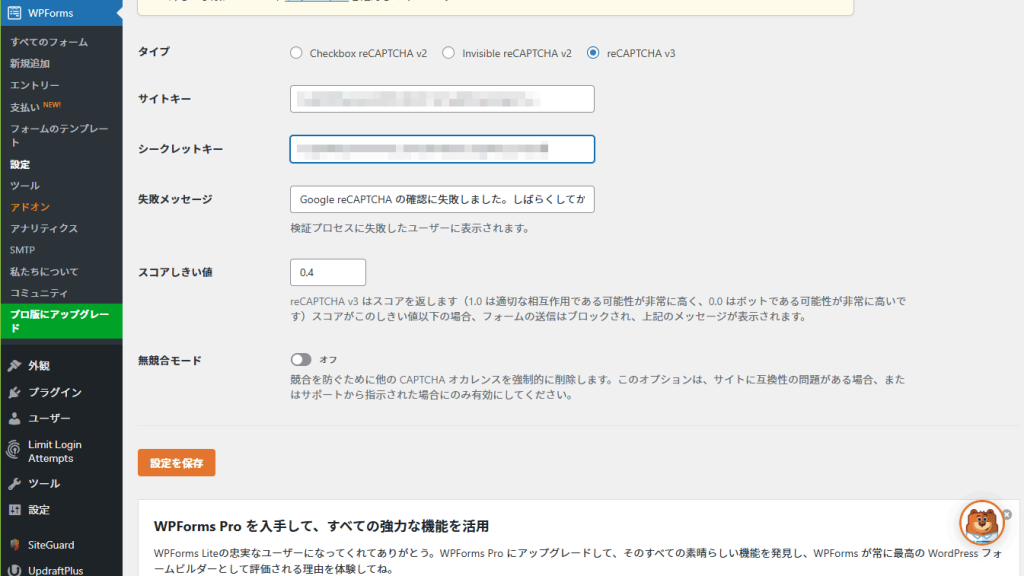
確認
各フォームごとに確認画面や確認メッセージの設定が可能。
初期設定ではフォームからURLが変わらずにメッセージのみ表示される形式。
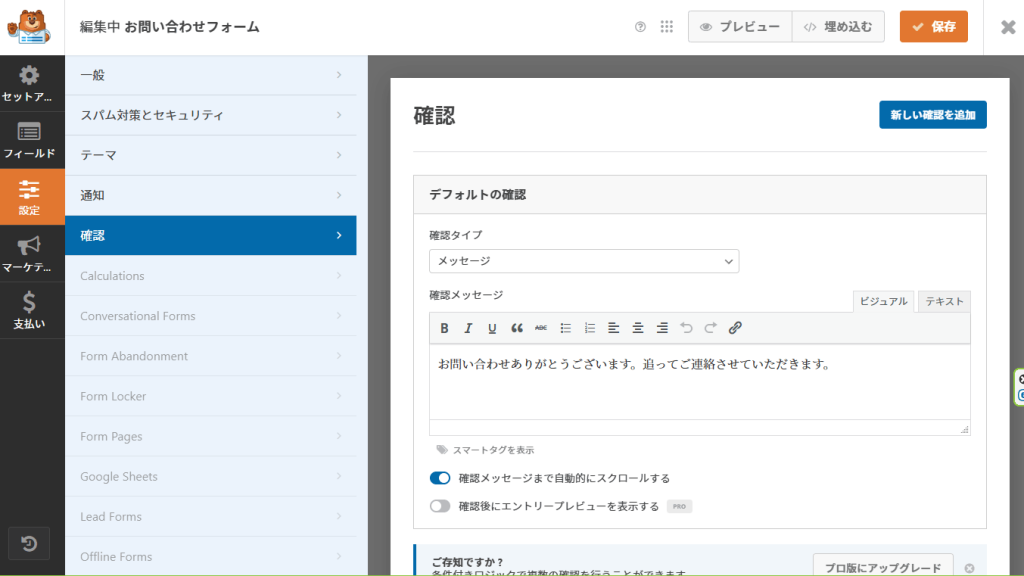
確認メッセージ欄から文面を変更できます。
サイト内に固定ページとして送信完了画面を用意する場合は「ページを表示」を選択し該当する固定ページを指定します。
外部サイトに飛ばす場合は「URLに移動(リダイレクト)」を選択し、リダイレクト先のURLを指定します。
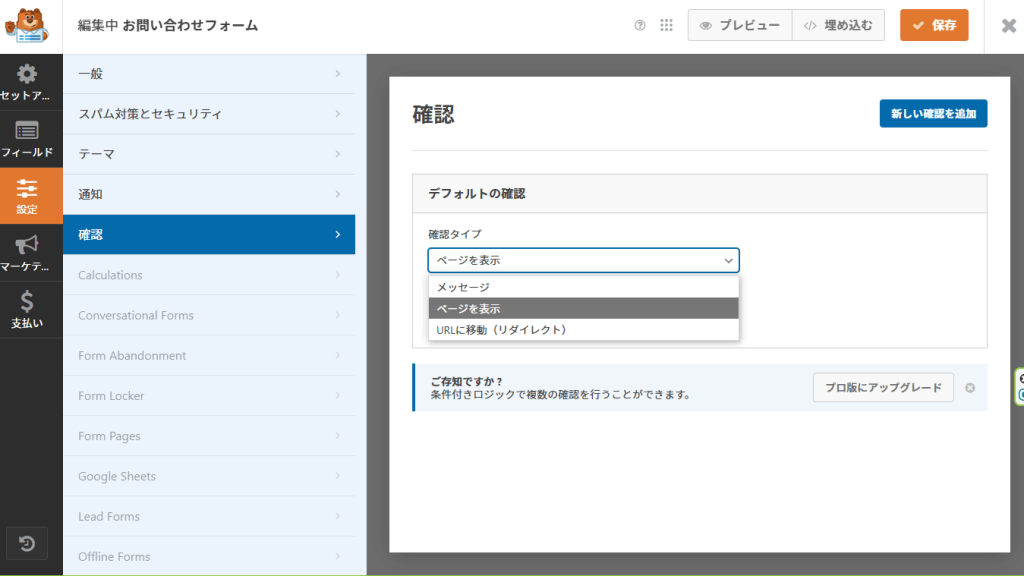
動作確認
一通り設定が完了したら、お問い合わせフォームからテスト送信してみましょう。
WPFromsは初心者でも比較的簡単にフォームを設置できるプラグインです。有料版にすることで機能を拡張することもできますが無料版でも十分。とりあえず簡単にフォームを作りたいという場合にはオススメします。
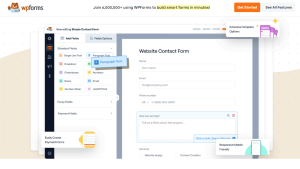
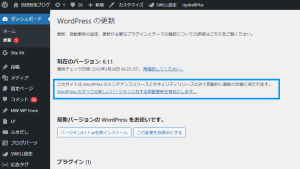
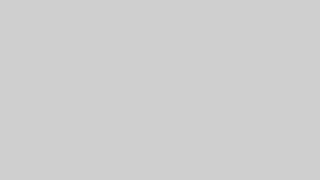
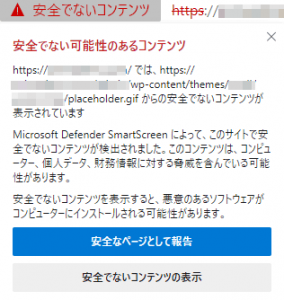
コメント