書籍を出版し、Amazonで販売すると、著者ページを作ることができます。
WordPressのセキュリティ本を発売するにあたり、著者ページを作ってみたので、その手順と考えられる活用方法をまとめておきます。
著者セントラルとは
著者ページを作成するには、 著者セントラル というAmazonの著者向けページで設定する必要があります。
紙の本だけではなく、Kindleでも出版していれば設定可能です。
設定方法
著者セントラルにログイン
著者セントラルにアクセスし、著者セントラルに参加するボタン(下の画像の1)もしくは右上のサインイン(下の画像の2)をクリックします。
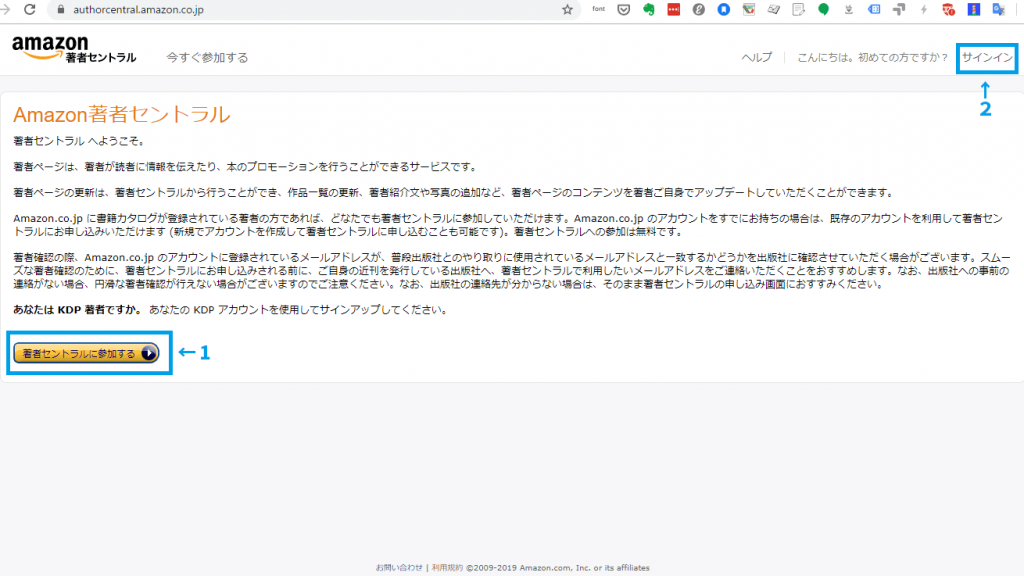
ログイン画面が出るのでAmazonアカウントを持っている場合には、そのメールアドレスとパスワードを入力します。
アカウントを持っていない場合には新規登録します。
アカウントのメールアドレスを確認する際に、出版社に著者と普段連絡を取っているメールアドレスか確認することもあるようなので、普段、出版社とのやり取りに使っているメールアドレスにしておくのが無難です。
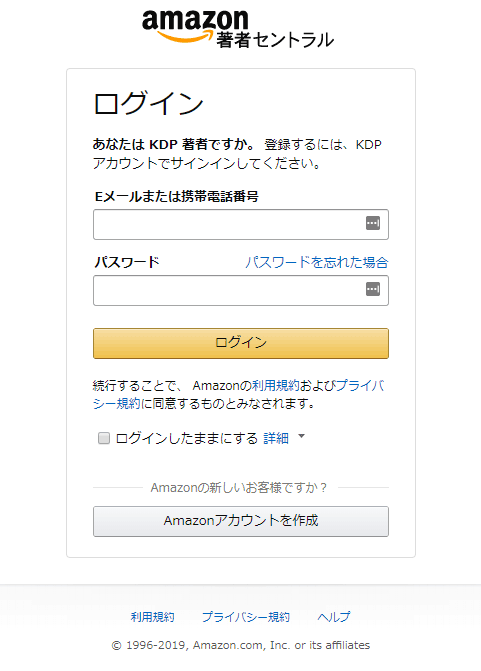
利用規約に同意する
初めて著者セントラルを利用するアカウントの場合、まず、利用規約に同意が必要です。内容を読んで、同意するバタンを押します。
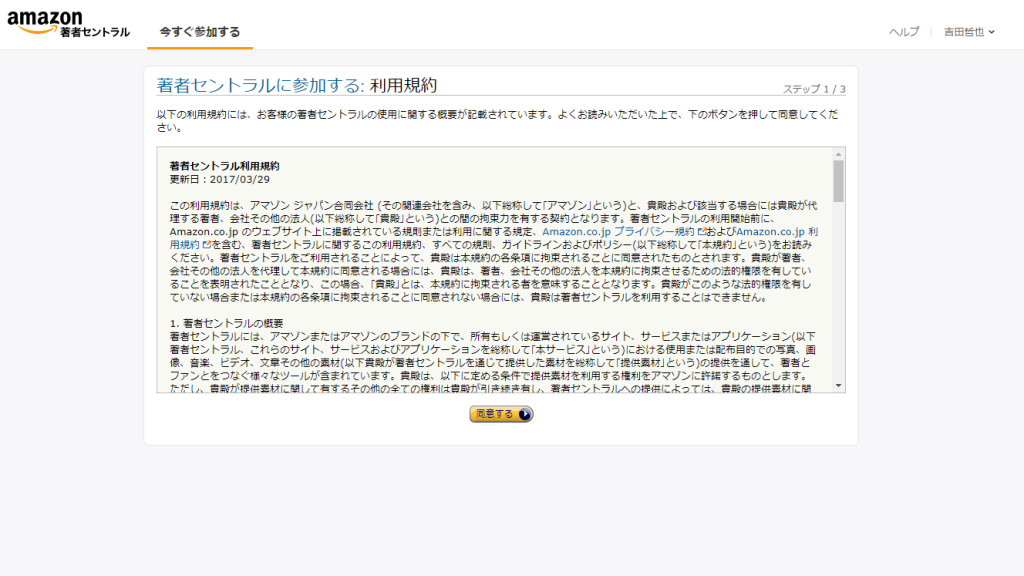
著者確認
検索カテゴリーに本を選び、自分の名前で検索し、該当する本の「これが私の本です」ボタンを押します。
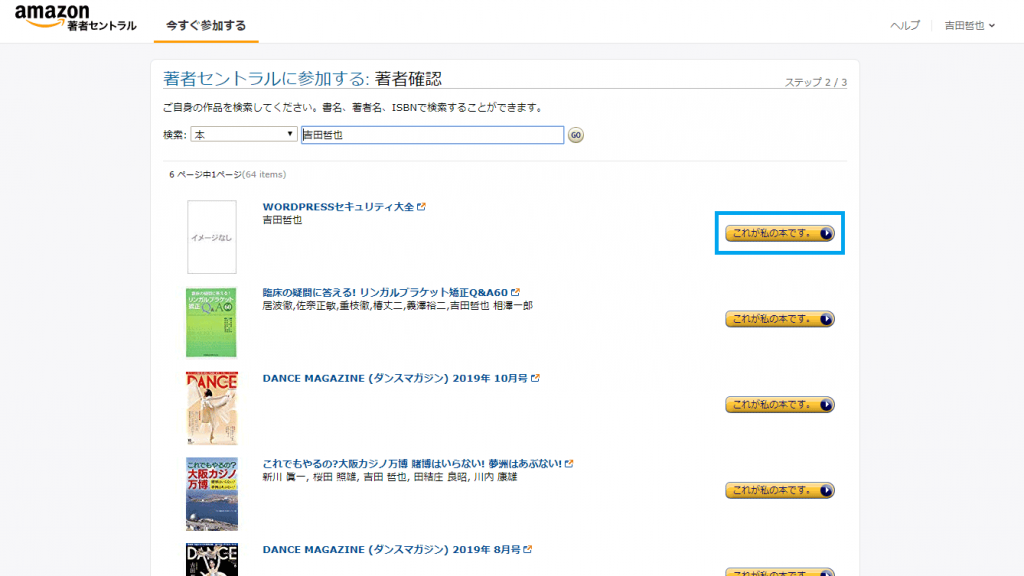
この作品の著者ですか?と再確認されるので、「私です」ボタンを押します。
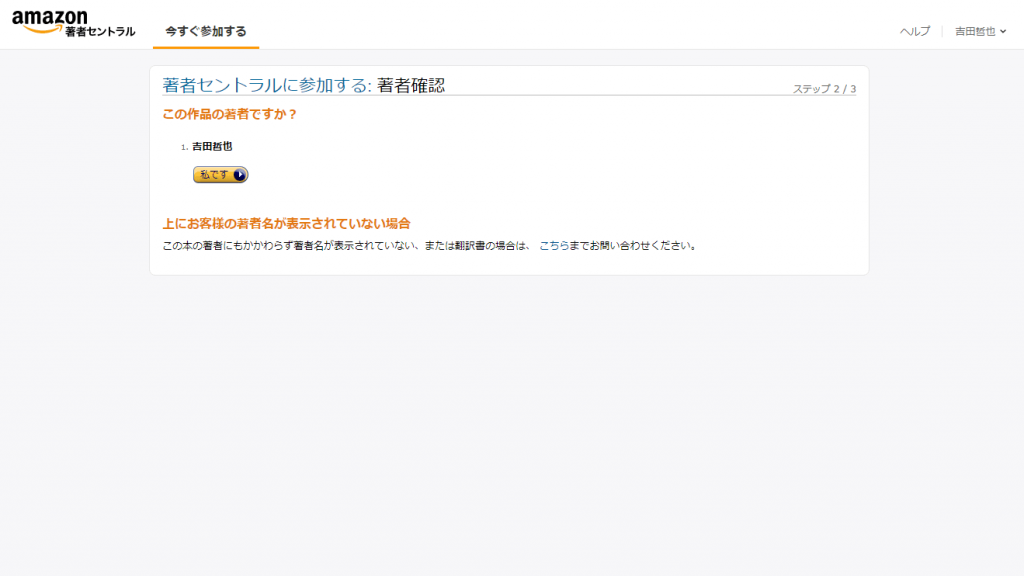
著者メールアドレスの確認
ログインしたアカウントのメールアドレスに確認メールが届きます。
出版社に本人との連絡に使っているメールアドレスか確認するようなのですが、土曜日なのに、すぐに承認され、確認メールが届きました。
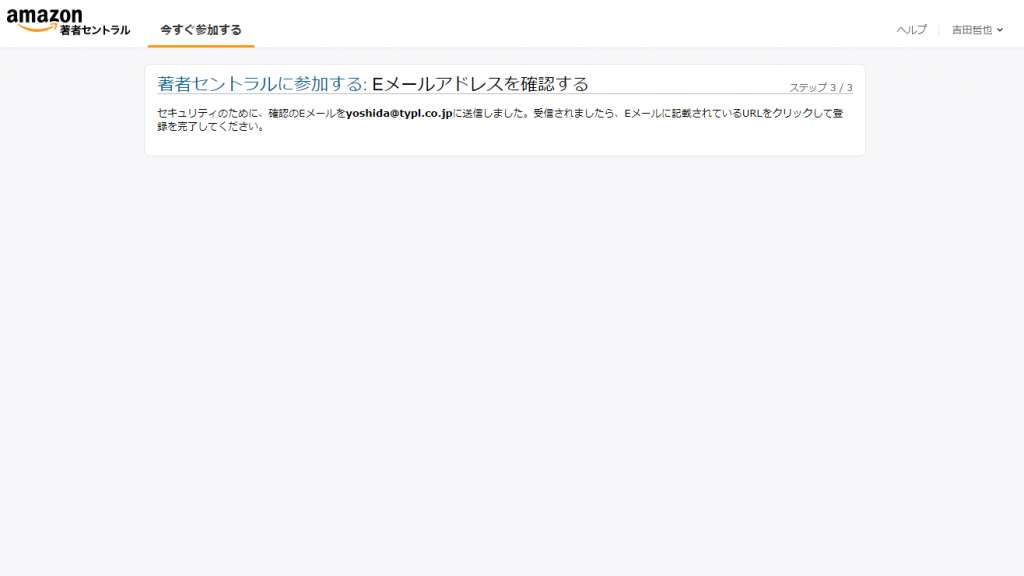
メールの中の確認用URLをクリックします。
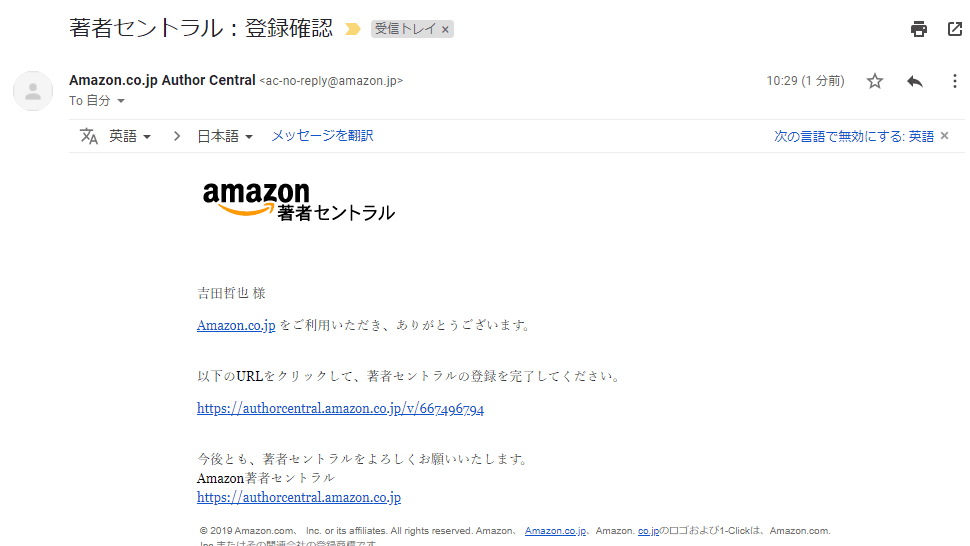
登録完了画面が出れば、著者セントラルへの登録は完了です。
著者ページへの情報の登録
著者セントラルへの登録が完了すると、著者ページが表示されます。
略歴を編集の箇所をクリックするとプロフィール入力画面が現れます。
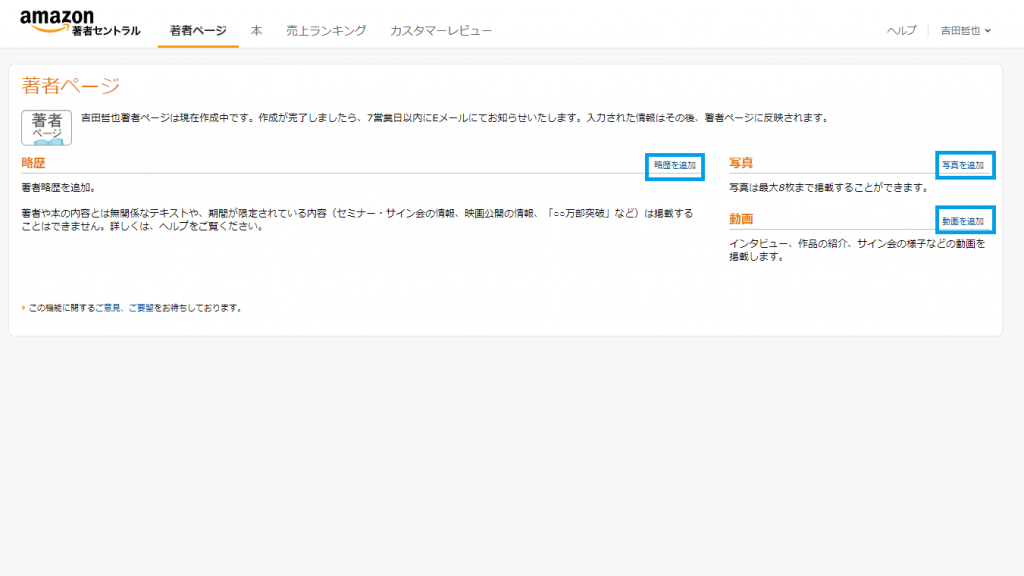
写真の追加をするとプロフィール画像の設定や、著者ページに表示される画像を設定できます。動画の追加もできます。
情報の登録が完了すると書写セントラル上でも確認できるようになります。
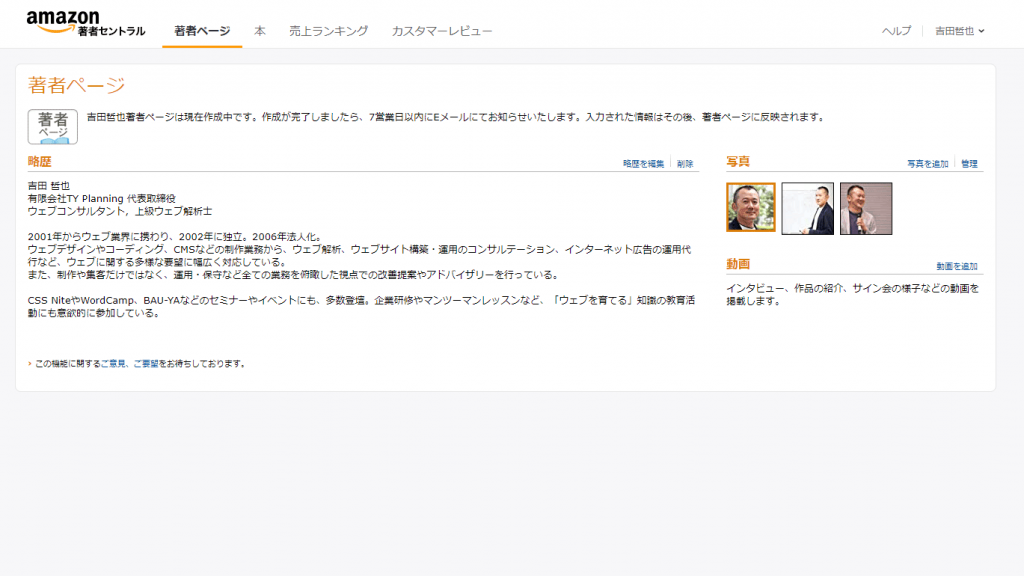
実際の著者ページはこちらのような形になります。
できること
Amazonの著者ページでできることは、
- プロフィールの編集
- 画像の追加
- 動画の追加
- 著書の選択
- 売上ランキングの確認
- レビューの確認
です。
プロフィール
プロフィールは最低100文字という縛りはあるものの、上限は明記されていません。
ただ、著者ページでは折りたたまれて表示されるため、最初の150文字程度しか表示されません。(続きを読むボタンを押せば表示されます)
URLの記載は可能ですが、リンクが貼られるわけではないのが少し難点です。
画像の追加
著者ページの「著者の最新情報」に掲載される画像です。
1枚目に設定した画像は著者ページの左上のプロフィール画像や、書籍ページの著者アイコンとして表示されます。
動画の追加
セミナー風景やプロモーション用の動画を掲載できるようです。使い方によっては、著書の売上が増えそうですね。
著書の選択
著書が追加された場合や、変更がある際にこちらから修正ができます。
その他、ランキングとレビューは実際に見られるようになったら追記します。
まとめ
アマゾンの著者ページは、とても簡単に設定ができます。
著者ページのない書籍よりも、著者ページのある書籍のほうが信頼感もあると思うので、本を出版された方は、是非、お試しください。
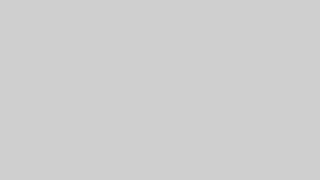
コメント