Gmailを使って独自ドメインで作成したメールアドレスを送受信するには、
- レンタルサーバーで作成したメールアドレスを無料のGmailで送受信する
- 有料のGsuite(旧Google Apps)で独自ドメインのメールアドレスを送受信する
の2つがあります。
今回は、レンタルサーバーで作成したメールアドレスをGmailで送受信する方法をご説明します。
事前準備
手順を大まかに分類すると
- レンタルサーバー側でメールアドレスを作成する
- Gmailアドレスを取得する
- 独自ドメインのメールアドレスから取得したGmailアドレスに転送設定
- Gmail側で独自ドメインのメールアドレスを利用する設定
のような流れになります。
レンタルサーバー側での設定に関しては、各サーバーのサポートページを参考にしてください。
また、Gmailアドレスの取得方法は、「Gmailアドレスの作り方(パソコン)」をご参照ください。
それでは、Gmail側での独自ドメインの設定方法をメインにご説明します。
1.設定画面を開く
Gmailのサイトにログインし、右上の歯車のようなマークをクリックし、「設定」を選択します。
2.他のメールアドレスを追加をクリック
「アカウントとインポート」の中の「他のメールアドレスの追加」をクリックします。
3.自分のメールアドレスを追加
名前にメールが送られてきた時に表示される名前を、メールアドレスに独自ドメインのメールアドレスを入力します。
「エイリアスとして扱います」にはチェックを入れたままにします。
4.SMTPサーバー情報を入力
レンタルサーバーで決められているSMTPサーバー名、ポート番号、ユーザー名、パスワードを入力します。
各レンタルサーバーのメール設定画面などにそれぞれの情報は記載されていると思いますので、確認してください。
「SSLを仕様したセキュリティー」の箇所はそのままにして、「アカウントを追加」をクリックします。
5.確認コードを入力
独自ドメインのメールアドレスから取得したメールアドレスの転送設定が完了していると、以下のような確認コードの記載されたメールが届きます。
このメール内のリンクをクリックするか、先程開いていたウィンドウに入力します。
確認コードを記載したメールアドレスが届かない場合には、転送設定が上手く動いているか確認したり、コードの再送信のリンクをクリックしてみましょう。
6.デフォルトを独自ドメインのメールアドレスに設定
確認コードが完了すると設定画面に戻るので、次に、独自ドメインのメールアドレスを優先して使う設定を行います。
以下の画像のように、追加したメールアドレスの右側にある「デフォルトに設定」をクリックします。
7.新規メールを作成して確認
設定が完了すると新規メールを作成する際に、最初から独自ドメインのメールアドレスとして送信出来るようになっています。
元のGmailのアドレスから送信する際には、Fromの箇所の下三角マークを押すと、送信元メールアドレスの選択が可能です。
まとめ
Gmailで独自ドメインのメールアドレスを送受信できるようになると、OutlookやThunderbirdのようなメールソフトが不要になります。
また、どの端末からでもメールの確認が出来るので、受信漏れ、返信忘れなどを減らすことが出来ます。
複数人で対応するメールアドレスなども、web上で対応出来るので、返信済み、送信済みなど、状況が確認しやすくなります。
ちょっとした設定だけで独自ドメインのメールアドレスをGmail上で利用出来るので、お試しいただければ幸いです。
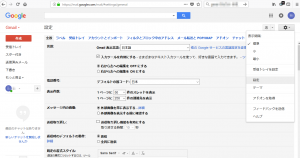
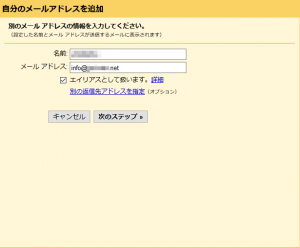
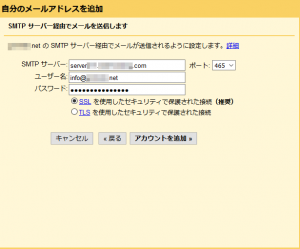
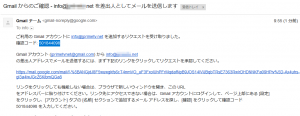
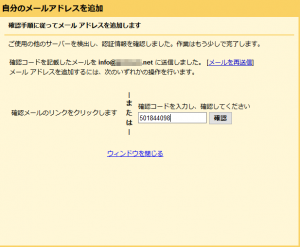
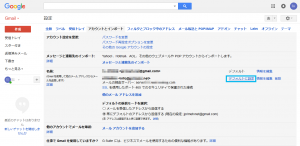
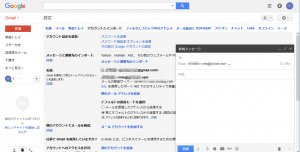
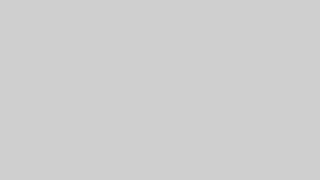
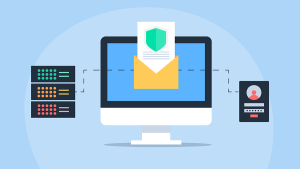
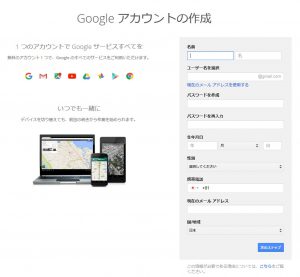
コメント