web制作の仕事をしていると、サイトを修正して、確認してと言う作業が頻繁に発生します。
時々、問題になるのが、CSSや画像ファイルがブラウザにキャッシュされてしまっていて、最新の変更が反映されないこと。
修正したはずなのに、ブラウザで見ると変わっていない…と言ったことがよく起こり、キャッシュを削除してみると反映されてる場合が多いので、ブラウザを使い分けるようになりました。
ブラウザの使い分け方
まず、普段使いするサービスとしてG suiteなどのGoogle系のサービスが多いので、Chromeは普段使い用のブラウザにしています。
どうしてもドキュメントやGmailなど、Chromeでの動作が軽いし、他のブラウザだと不具合の出ることも多かったので、google系のサービスを使うならChrome一択ですね。
また、googleのアカウントにログインしっぱなしにすることもあるので、chromeは普段使い用にしています。
Office365などをメインに使われる方は、Edgeをメインに使うのが良いのかと思います。
次に、普段使いではなく、webの動作確認、修正確認に使うブラウザですが、
- なるべくキャッシュやcookieを削除しやすい
- webサイトの表示技術への対応が早い
- web業界的に目の敵にされていない
などが条件になります。
自分の場合、Chrome登場前にメインに使っていたFirefoxを修正確認用に使っています。
修正確認用ブラウザとしてのFirefoxの設定
1.オプションを開く
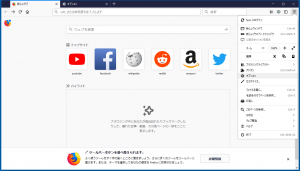
右上の三本線のメニューからオプションを開きます。
2.プライバシーとセキュリティーをクリック
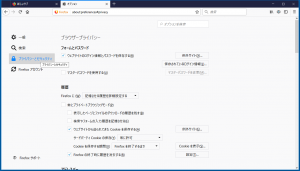
左側の「プライバシーとセキュリティー」をクリックします。
3.履歴のプラダウンメニュー「記憶させる履歴を詳細設定する」を選択
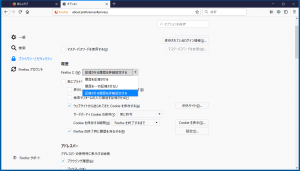
4.チェック項目を修正
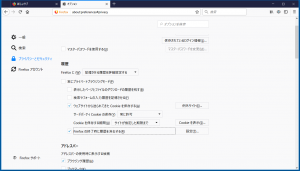
4-1「表示したページとファイルのダウンロード履歴を残す」のチェックを外す。
4-2「検索やフォームの入力履歴を記憶させる」のチェックを外す。
4-3「ウェブサイトから送られてきたCookieを保存する」にチェックを入れる。
サードパーティCookieの保存を「常に許可」、
Cookieを保存する期間を「Firefoxを終了するまで」に。
4-4「Firefoxの終了時に履歴を消去する」にチェックを入れる。
5.履歴の消去設定を確認
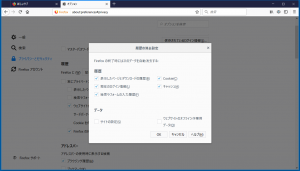
「Firefoxの終了時に履歴を消去する」の右にある設定を押すと消去設定の詳細が確認出来ます。
動作確認用に使うブラウザなので、Firefoxを終了した時には全て削除するように設定しておきます。
このような設定を行うことで、Firefoxを再起動するだけで、キャッシュがクリアされ、Cookieも削除されます。
そうすると、HTMLやCSSは修正したのに表示が変更されない、という困った現象が起きにくくなります。
まとめ
今回ご紹介したブラウザの使い分け方法は、web担当者やweb制作者向けのものになります。
普段使いするサービスや、お仕事の内容によっては、別の使い分け方があるかと思いますが、一つのブラウザだけを使うのではなく、複数のブラウザを使い分けることで、作業や仕事が効率化出来ますので、ご参考にしていただければ幸いです。
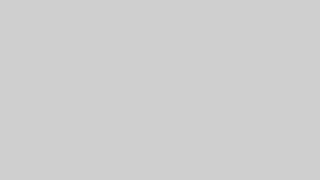
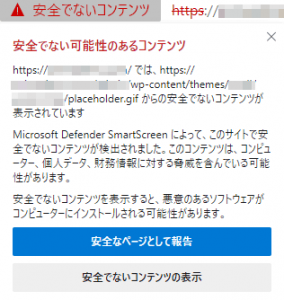

コメント