サーチコンソール(Google Search Console)は、昔、ウェブマスターツールと言われていたもので、自分のサイトが検索エンジンからどのように見られているか、Googleのボット、クローラーにどのように認識されているか確認出来るツールです。
検索エンジンのSSL化と共に、アクセス解析でnot providedと表示され、流入してくる検索キーワードが把握出来なくなりましたが、サーチコンソールを利用すると、Google系の検索エンジンからの流入キーワードや掲載順位を把握することが出来るので、是非、登録しておきましょう。
登録方法
Gmailアカウント、Googleアカウントにログインした状態で、サーチコンソールのページを開きます。
1.サイトの登録
「Search Consoleへようこそ」と言う画面が開くので、「ウェブサイト」を選択し、URLを入力して、「プロバティーを追加」をクリックします。
2.サイトの確認
誰でも登録出来てしまうと、第三者がURLのインデックスからの削除などを行えてしまうので、そのウェブサイトの所有者かどうか、確認を行う必要があります。
確認方法は何種類かあります。
- HTMLファイルをアップロード
- HTMLタグ
- ドメイン名プロバイダ
- Googleアナリティクス
- Googleタグマネージャ
サーバーのFTP情報を知っていて、サーバーにファイルをアップロードすることが出来る場合には、1のHTMLファイルのアップロードがオススメです。
2,4,5の方法は、HTMLファイルに少しソースが増えるので、単純に容量が微増する、サイト修正時に間違って削除してしまう、などのデメリットがあります。
HTMLファイルのアップロード
ファイルのダウンロード
「このHTML確認ファイル」と表示されているものをダウンロードします。
ほとんどのブラウザではクリックするとダウンロードが始まります。
始まらない場合には、右クリックして保存しましょう。
アップロード
保存したら、サーバーにアップロードします。
この時、アップロードする先のフォルダは、http://www.sample.com/など、ドメイン直下の階層を指定します。トップページのindex.html、index.phpなどの入っているフォルダです。
確認
アップロードが完了したら、サーチコンソールの手順3に記載されているURLにアクセスします。
正常にアップロードされていると、そのURLに以下のような画面が表示されます。
確認出来たら、「私はロボットではありません」にチェックを入れ、確認をクリックします。
別の方法
HTMLタグ
ファイルをアップロード出来ない、FTP情報が分からないけどページのHTMLの編集は可能、と言う場合にはこの方法を使います。
表示されるコードをトップページに貼り付ければ完了です。
ドメイン名プロバイダ
サーバーのFTP情報も分からない、ページの編集も出来ない場合に、コチラの方法を行います。
ドメイン管理会社によって設定方法が異なるので、ドメイン名プロバイダから該当のものを選択します。
表示される手順にそってDNS情報を編集します。
以下の画像はムームードメインの場合。
この方法のデメリットとしては、DNSの設定が反映されるまで24時間程度かかること。
すぐに、サイトの確認を行いたい場合には他の方法で確認しましょう。
Googleアナリティクス
同じGoogleアカウントでアナリティクスを設定している場合に利用可能です。
アナリティクスの編集権限があり、非同期トラッキングコードが<head>内に入っている場合に確認可能です。
Googleタグマネージャ
Googleタグマネージャーを利用していて、管理権限がある場合に利用可能です。
WordPressの場合
WordPressを利用していて、All in One SEOなどのSEO系のプラグインが入っている場合には、プラグインの設定画面からサイトの確認を行うことが出来ます。
確認方法としてはHTMLタグを記載するのと同じことになるのですが、プラグイン管理画面に記載した確認コードがトップページに埋め込まれます。
サーバー情報が分からないけど、WordPressで編集可能な場合には、プラグインを利用するのも一つの方法です。
まとめ
サーチコンソール(旧ウェブマスターツール)を設定しておくと、検索流入ワードなど、アナリティクスだけでは把握出来ないデータを把握することが出来ます。
恐らく、HTMLファイルのアップロード以外の方法は、サーバー情報が分からない場合など、特殊なケースになると思います。
基本的には「google(ランダムの文字列).html」というファイルをサーバーにアップロードして、確認し、削除しないように注意しましょう。
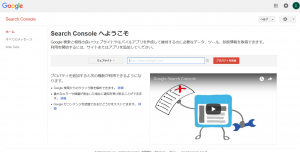
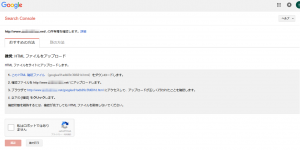
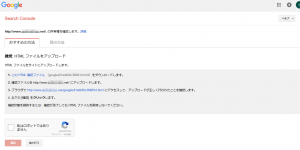
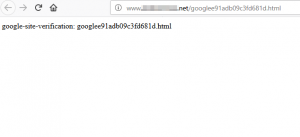
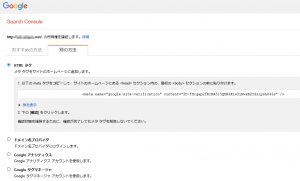
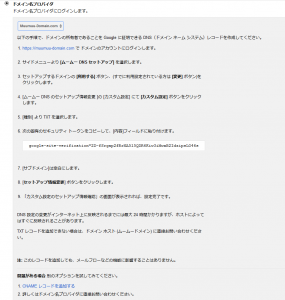
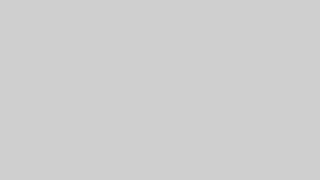

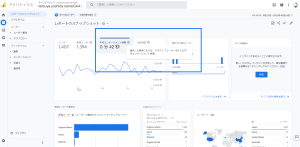
コメント