Googleアナリティクスを導入して、何も設定していない状態では、
- どのページが何回見られた
- どのサイトから訪問された
- 何人の人が訪問した
など、基本的なアクセス解析は行なえますが、
- どのサイトからのアクセスが申し込む確率が高いか
- どの検索ワードが購入率が高いか
と言った分析は行うことは出来ません。
そのためには、Googleアナリティクスで目標を設定し、コンバージョン数を計測する必要があります。
コンバージョンとは?
コンバージョンとは、英語で言うとconversionで、変換や転換と言った意味があります。
webマーケティングの世界では、申し込みや、問合せ送信、ネットショップでの購入など、サイト訪問者が行った行動のゴールを意味します。
コンバージョンはCVなどと略され、訪問者のうち何人がコンバージョンしたかという割合をコンバージョン率、CVR(Conversion Rate)と呼んでいます。
コンバージョンを計測すべき理由
初期の設定のままだと、Googleアナリティクスではコンバージョンは計測出来ませんが、コンバージョンを計測しておくと、
- 購入率や申し込み率の高い流入ルートが分析出来る
- 反応の良い検索広告キーワードが把握出来る
- 閲覧数ではなく、成果に繋がっているランディングページ(閲覧開始ページ)を把握出来る
と言ったことが行なえます。
表面的なページビューやアクセス元だけを見ていても分からない、ページや流入元の、成果への貢献度を把握出来るので、コンバージョンは計測するようにしましょう。
Googleアナリティクスの目標の設定
1.ビューの中の目標をクリック
Googleアナリティクスの左側のメニューの下のほうに歯車のようなアイコンの「管理」をクリックします。
3つに分かれている列の右側の列のビューの中にある「目標」をクリック。
「新しい目標」をクリックすると、目標設定画面が出てきます。
2.目標設定を「カスタム」に
事前に目標のテンプレートを作成していない場合が多いと思うので、1の目標設定では「カスタム」にチェックし、「続行」をクリックします。
3.目標の説明
目標の説明の「名前」に分かりやすいコンバージョンの名前を入力。
例えば、お問い合せの送信完了だったら「問合せ送信完了」、申し込みだったら「申し込み完了」など分かりやすい名前にします。
次に「目標スロットID」は特に変更する必要はありません。
タイプは何をコンバージョンとするのかにより異なるのですが、今回は、送信完了画面や購入完了画面の表示されるケースを想定します。
その場合、「到達ページ」を選択して続行をクリックします。
4.目標の詳細を設定
当サイトの場合、問合せの送信完了画面URLが
https://www.tetsuya.yoshida.name/inquiry/sent/
なので、
/inquiry/sent/
と入力します。
また、問合せフォームが
- 問合せフォーム
- 確認画面
- 送信完了画面
のようになっている場合、目標到達プロセスを設定しておくと、直接完了画面のURLを入力して表示したアクセスを除外することが出来ます。
ステップにわかり易い名前とページを入力し、保存します。
目標到達プロセスは必須ではないので、直接閲覧されたものを除外したい方のみ、設定してください。
5.設定完了
設定が完了すると目標の一覧ページに戻り、追加した目標が表示されています。
コンバージョン動作確認
設定が完了したら、コンバージョンがGoogleアナリティクスで正常に把握されているか確認しましょう。
レポート画面のコンバージョン>目標>概要などから確認出来ます。
ただ、レポートに反映されるまでには多少時間がかかるので、1時間から数時間置いて確認しても、表示されていない場合には、設定を見直しましょう。
まとめ
コンバージョンを測定すると、色んな分析を行う事が出来ます。
設定方法を間違えるとデータが取れなかったり、間違ったデータが出てきてしまいますが、まずは、ブログやwebサイトの効果検証のために、コンバージョンを計測してみましょう。
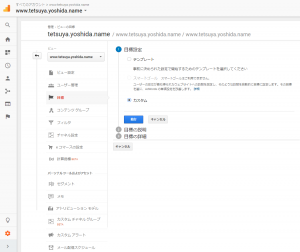
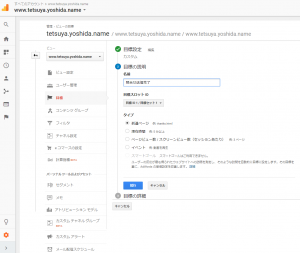
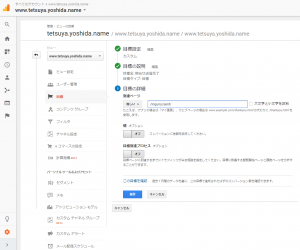
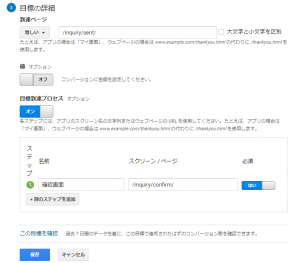
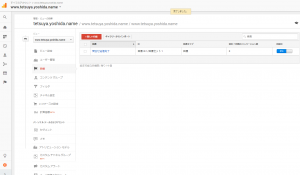
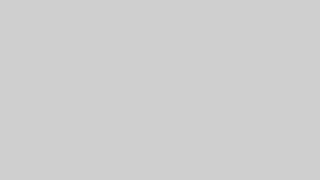

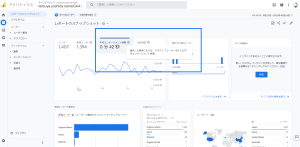
コメント