アクションカメラで撮影した動画をPCにコピーし、WindowsMediaPlayerで再生しようとすると、途中で映像がカクカクし始め、コマ送り状態に。
しかし、カメラメーカーに問い合わせようと、動画ファイルをYoutubeにアップロードすると、スムーズに再生されている。
持ち歩き用のMacBookAirで確認すると、問題なく再生されるので、おそらく、PCの処理能力の問題か、PCの動画レンダリング設定が問題なのかと思われますが、原因と対策を調べてみました。
WindowsMediaPlayerで見るとカクカク
アクションカメラで撮影した動画をSDカードからWindowsPCにコピーし、WindowsMediaPlayerで再生すると、コマ落ちというのか、カクカクした形で再生されます。
一回目に開いた時よりは、もう一回見るボタンを押して、二回目に再生したときのほうが、まだマシな気がします。
「WindowsMediaPlayer カクカク」で検索
WindowsMediaPlayer カクカク などのキーワードで検索すると、WindowsMediaPlayerのバッファ設定で治るという情報が出てきます。
ツールバーがない
試しにWindowsMediaPlayerの設定を見てみようとすると、ツールバーがない…。
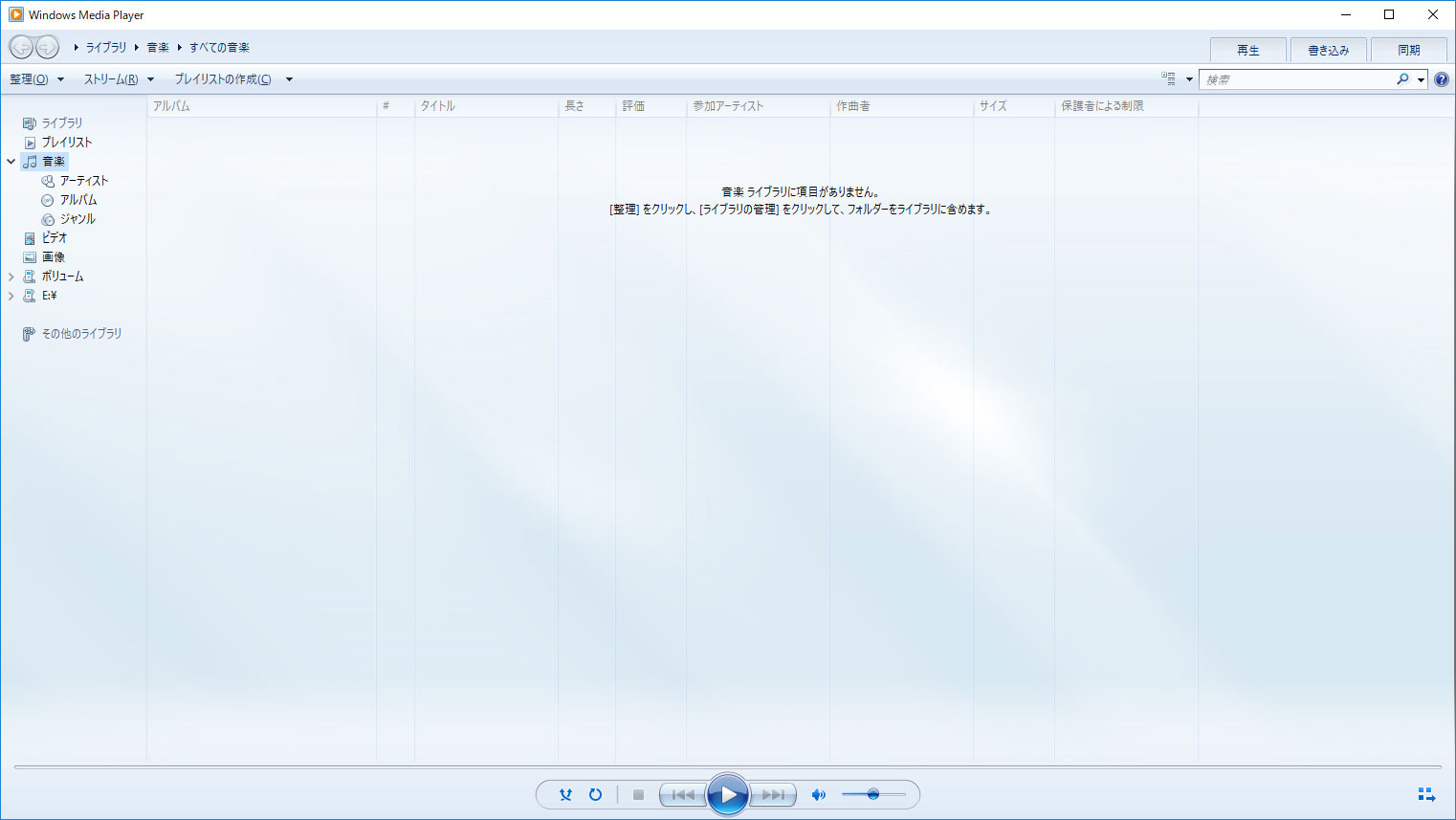
検索してみると、MediaPlayerのライブラリ、音楽、すべての音楽、と表示されている場所を右クリックすると、出せるよう。
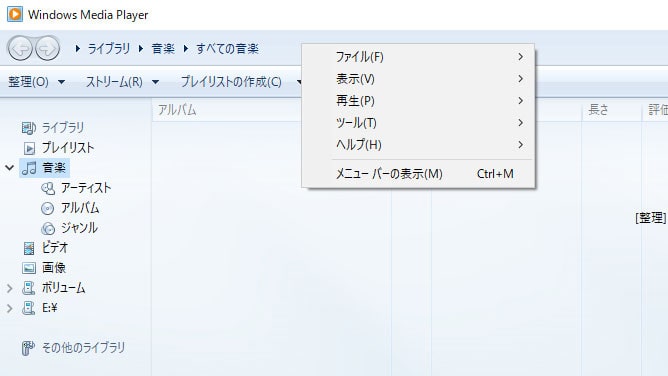
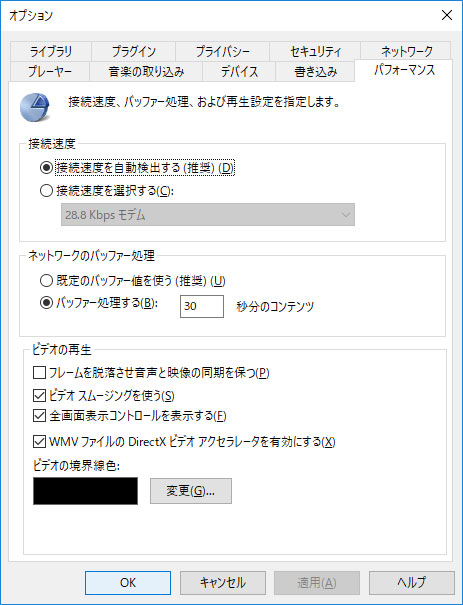
ネットワークのバッファー処理を既定ではなく、試しに30秒などで試すも、色んな動画を開くと解決してない模様。
グラフィックボードの接続確認
利用しているPCの環境は2つモニターを繋いだデュアルモニターなのですが、もしやと思い確認してみたところ、スペックの低いマザーボードのオンボードからメインのモニターに接続しており、スペックの高いGeForce1050Tiからサブモニターに接続していました。
これだと、メインの画面で見た時に、処理速度の遅いオンボードの映像が出ていますので、カクカクするのかも。
試しにモニターケーブルを差し替えてみたところ、どうやらコマ落ちは解消した模様。WindowsMediaPlayerの設定は、「既定のバッファー値を使う」に戻しても問題ないようです。
何個かのファイルを読み込ませてみましたが、カクカクしたコマ落ちは出てこないようです。
まとめ
もしかすると、再発するかも知れませんが、スペックの高いグラフィックボードのほうに接続する、というのが今回の解決法でした。
スペックの低いグラフィックボードだと、動画がコマ落ちする可能性もありますので、WindowsMediaPlayerを使っていて、コマ落ちが発生した場合、スペックを確認してみるのも良いかも知れません。
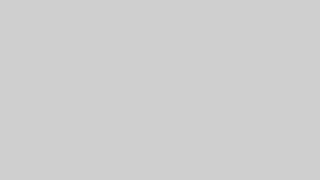
コメント