Google Analytics 4 を導入したあと、Google Search Consoleとの連携も忘れずに設定しておきたいところ。
この記事では
- GA4とサーチコンソールの連携手順
- レポートでの表示方法
- 連携して見ることができるデータ
に関して解説します。
GA4とSearch Consoleの連携方法
Google Analytics 4とGoogle Search Consoleを連携するためには以下のような手順で設定します。
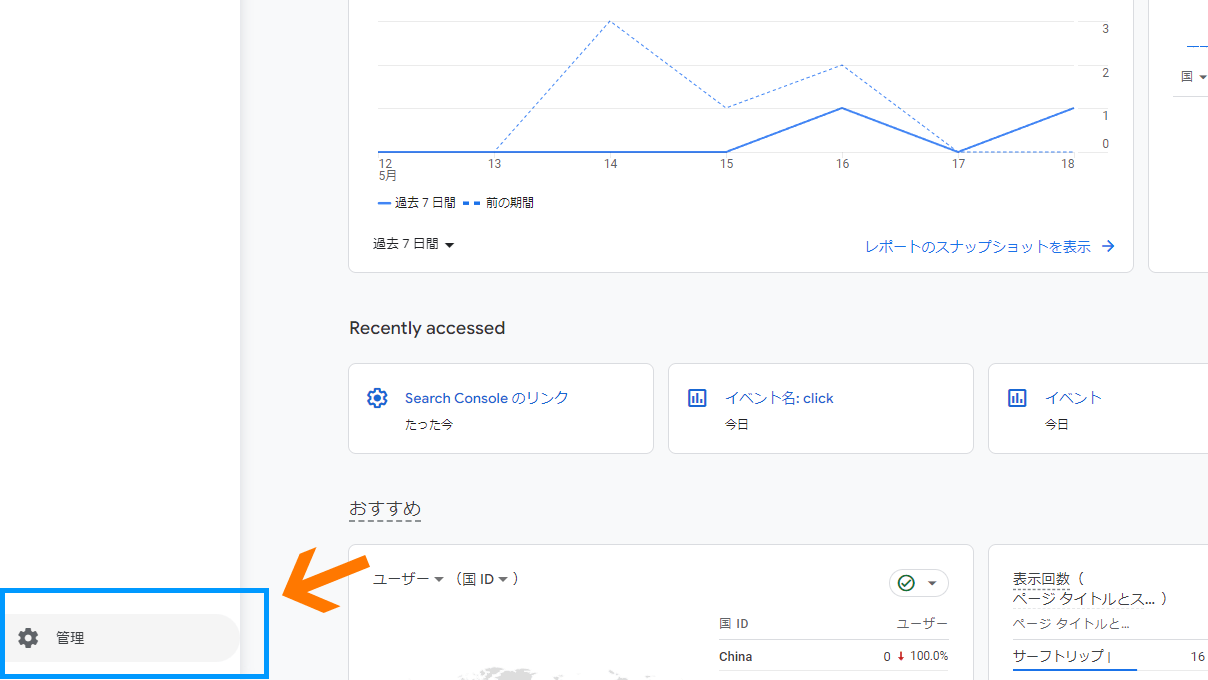
Google Analytics 4画面左下の「管理」をクリックします。
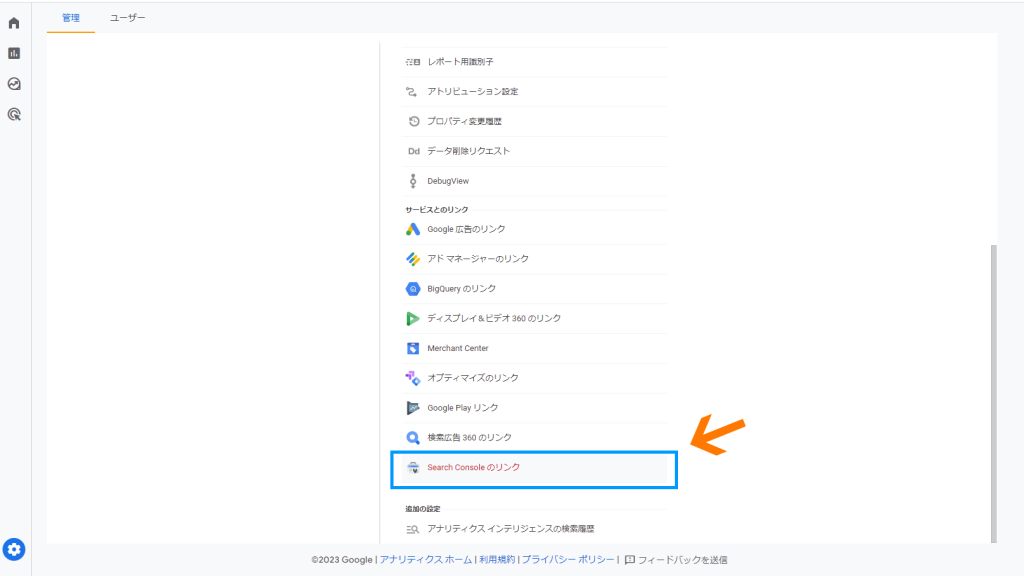
プロパティ欄の下のほうにある「Search Consoleのリンク」をクリック。
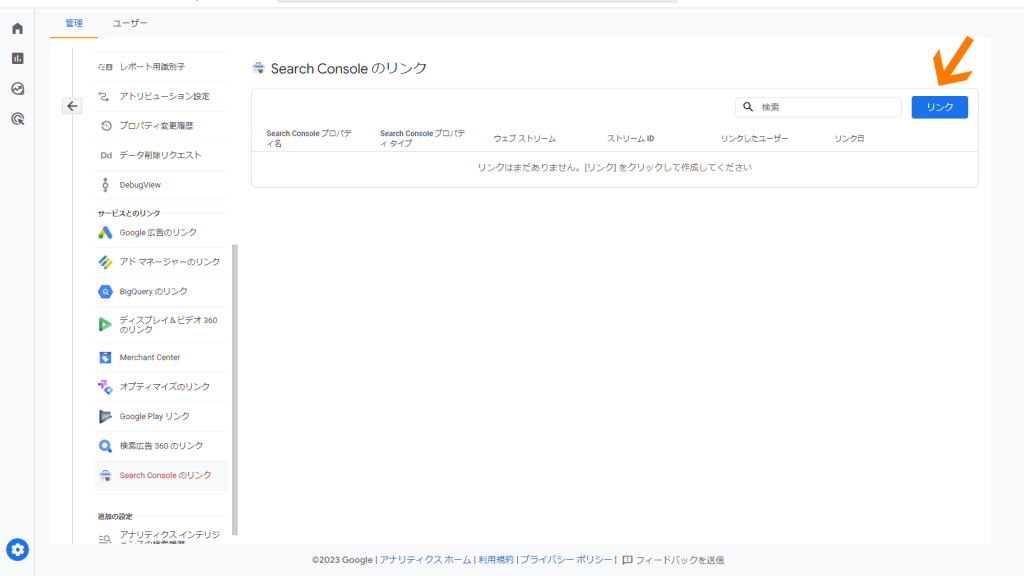
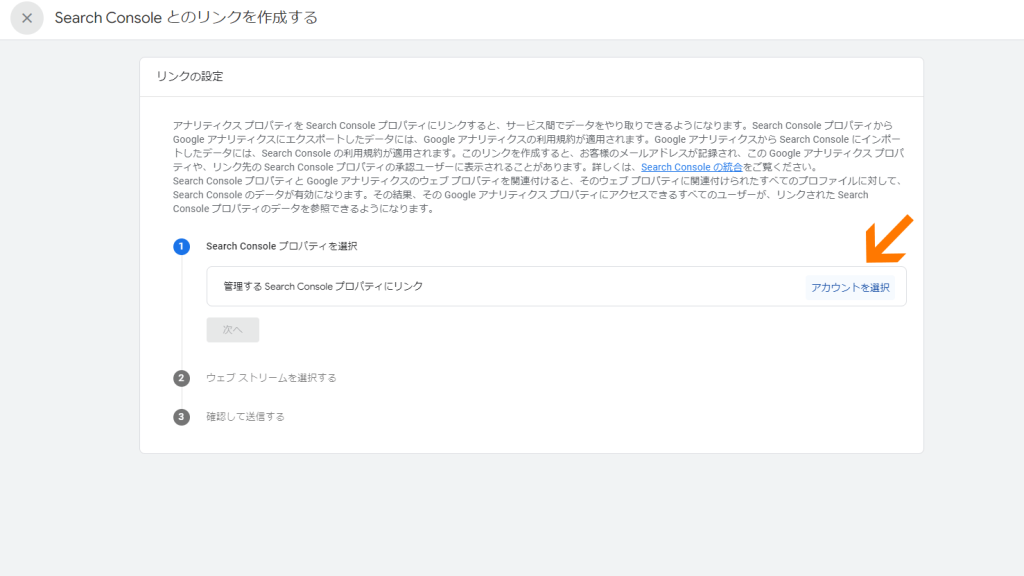
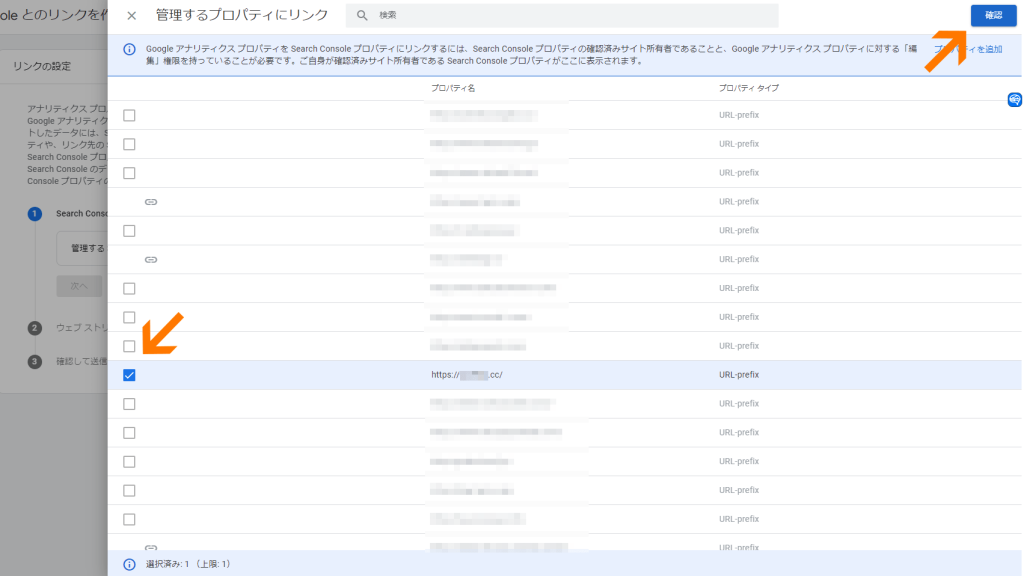
リンクさせたいプロパティにチェックを入れます。
その後、右上の「確認」をクリック。
次の画面で「次へ」をクリックします。
「データストリームを選択」をクリックしリンクしたいデータストリームを選択します。
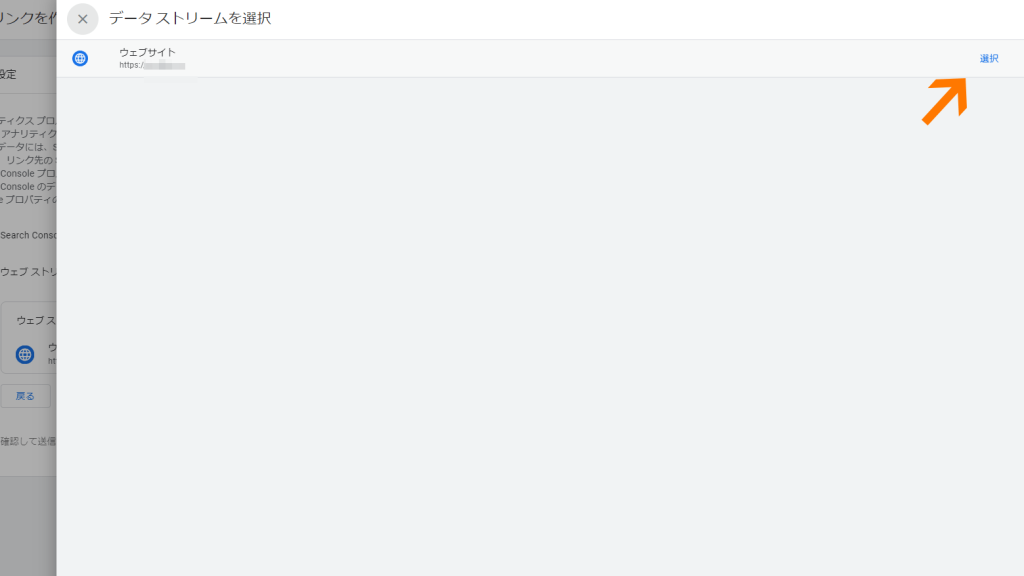
計測しているデータストリームの「選択」をクリックします。
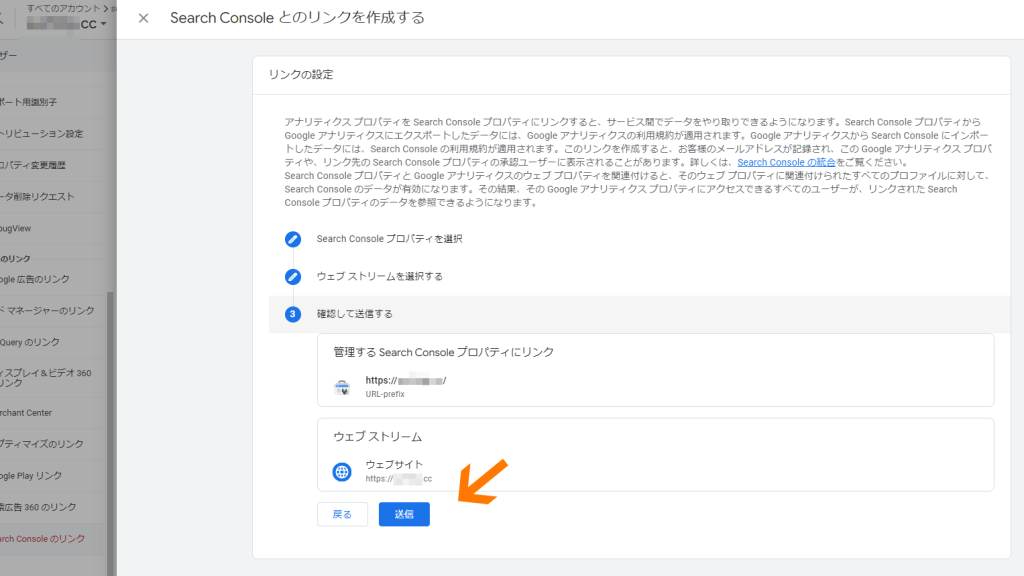
Search Consoleプロパティとウェブストリームを確認し「送信」をクリック。
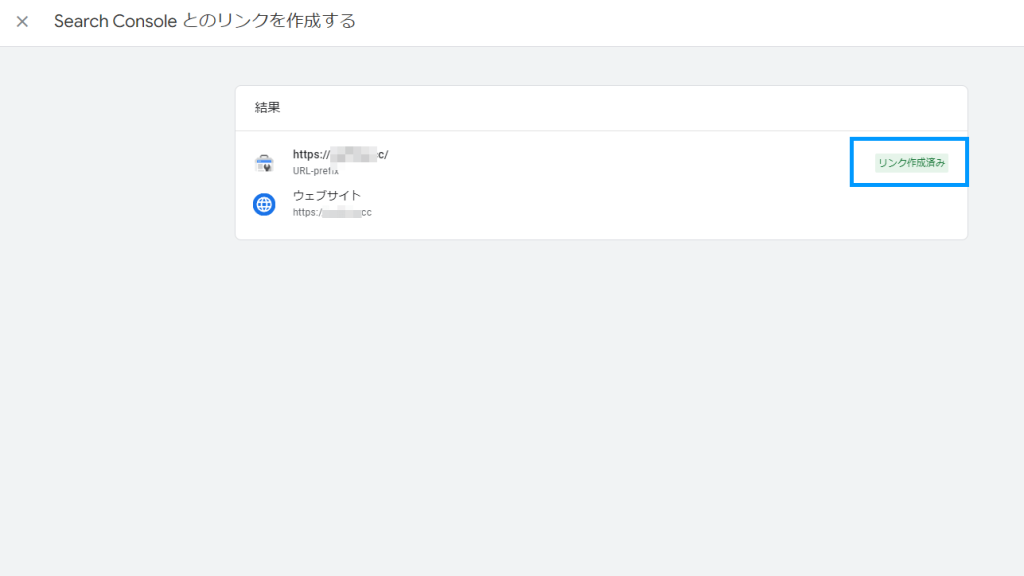
GA4のレポート上でのSearch Consoleデータ表示設定
Google Analytics 4 ではSearch Consoleとの連携が済んでもレポート画面上でデータを表示することができません。表示させるためのひと手間が必要です。
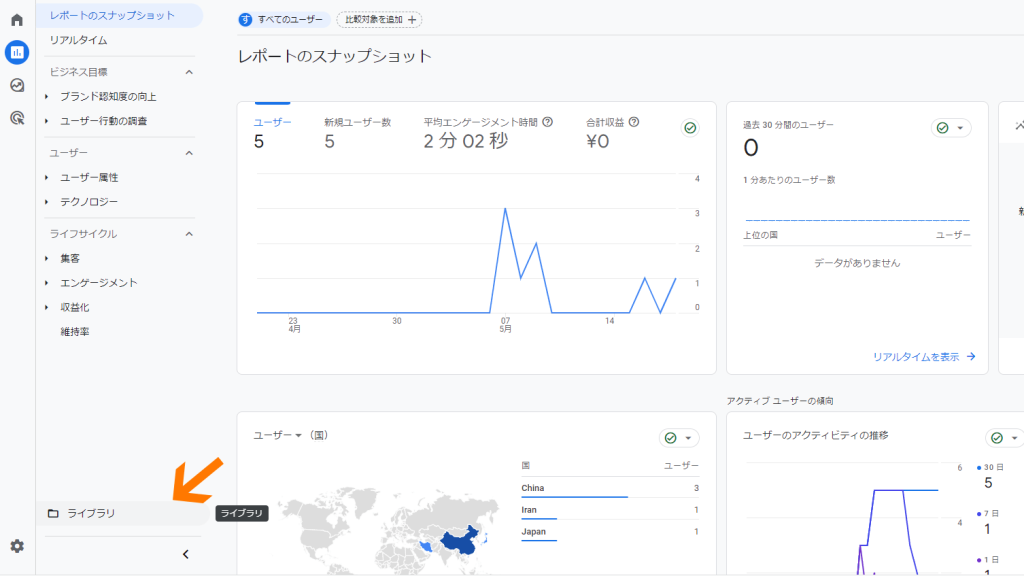
レポート画面を開き、下のほうに表示される「ライブラリ」をクリックします。
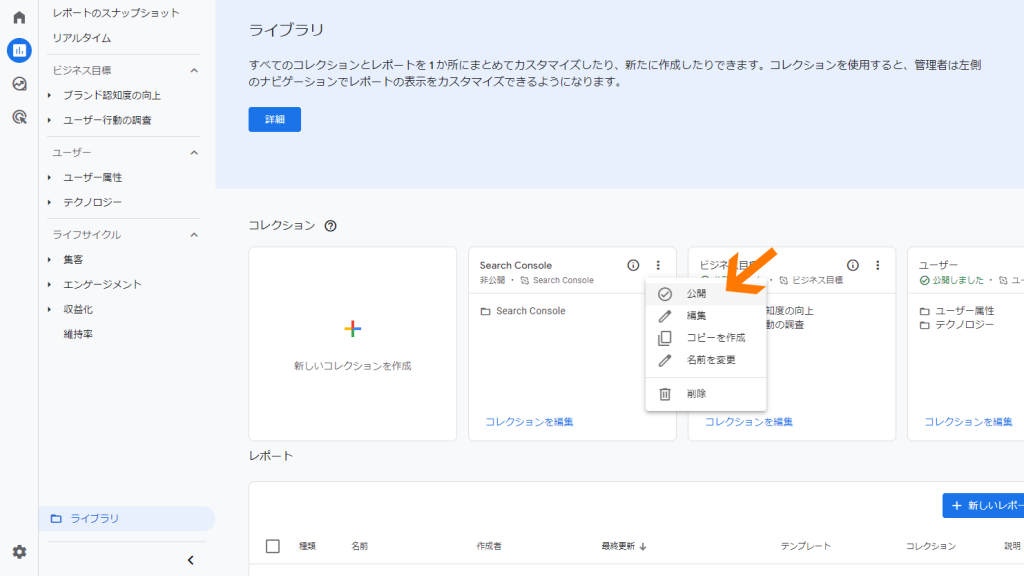
コレクション欄が表示されるまで少し時間がかかることがありますが、Search Consoleが表示されたら、右上の操作メニューから「公開」をクリックします。
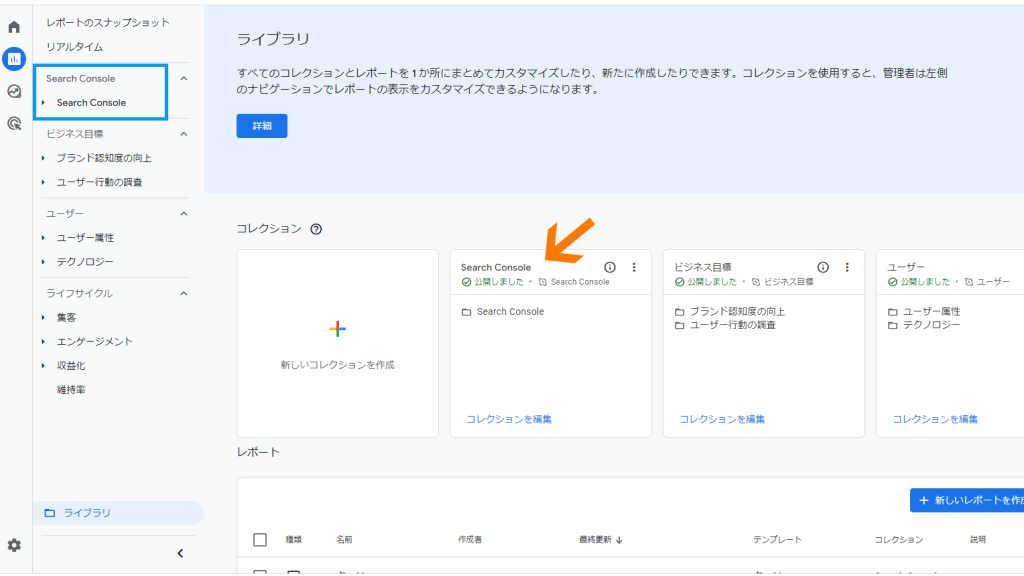
レポートのメニューの中にSearch Consoleと表示されると設定完了です。
連携によって見ることができる項目
Google Analytics 4 とSearch Consoleを連携してGA4上で確認できる項目は大きく分けて2つです。
クエリ
クエリでは、検索キーワードと検索結果での表示回数・クリック数・掲載順位が確認できます。
項目を国やデバイスに変えてみることも可能。
Search Consoleで表示されるデータと同じなので、GA4上で確認する意味はあまり感じられません。
Google オーガニック検索レポート
ランディングページごとの検索結果での表示回数・クリック数・掲載順位が確認できます。
各ページのGA4上にある、ユーザー数やエンゲージメント関連の指標を組み合わせて見られるのが良いところ。
ただ、どのキーワードでどのくらいエンゲージメントがあったか、という点は解析できません。
このランディングページに来た人は、こういうキーワードでクリックしている人が多いので、おそらくこのようなキーワードだろう、と推測するしかありませんが、ある程度の予測はできるようになっています。
GA4とSearch Consoleの連携方法解説動画
まとめ
Google Analytics 4 とSearch Consoleを連携するには
- データストリームとプロパティの連携
- レポート画面に表示
という2つの手順が必要になります。
閲覧できるデータには物足りなさが感じられますが、Search Consoleのデータを確認するためにわざわざ別の画面を開く必要がないというメリットはあります。
GA4の初期設定としてお役立ていただければ幸いです。

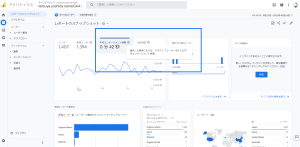
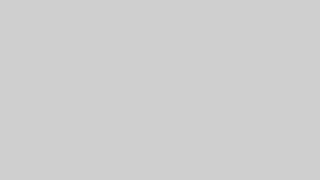
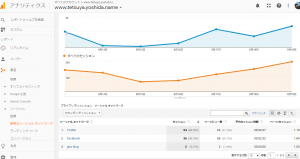
コメント