暫く放置していたWordPressサイトのコアファイルのバージョンアップをしようとしたら、PHPのバージョンが古いとの警告。
サーバーの管理画面からPHPのバージョンアップをポチっと設定したら、WordPressが真っ白に。
WordPress関連のバージョンアップには慣れているつもりでしたが、一瞬焦りました。
その際の対応方法と、理想的なPHPのバージョンアップ手順をまとめました。
真っ白になるまでの状況
まず、今回、WordPressが真っ白な画面になるまで状況を整理します。
数年放置していたWordPressサイトを、コアファイルのバージョンをあげようと、管理画面から更新しようとしたところ、「PHPの更新が必要です」というメッセージが出たため、そのままサーバーの管理画面でPHPをバージョンアップ。
PHPの更新は、レンタルサーバーの管理画面から、数クリックで設定できます。
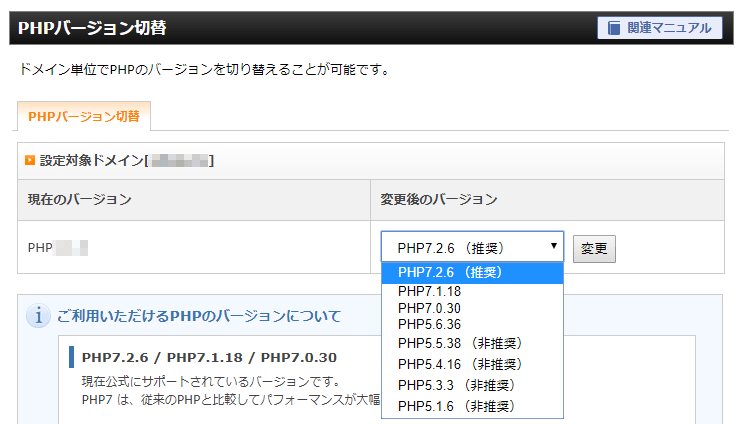
PHPのバージョンが上がったので、WordPressを更新しようと思ったら、サイトも管理画面も真っ白に。
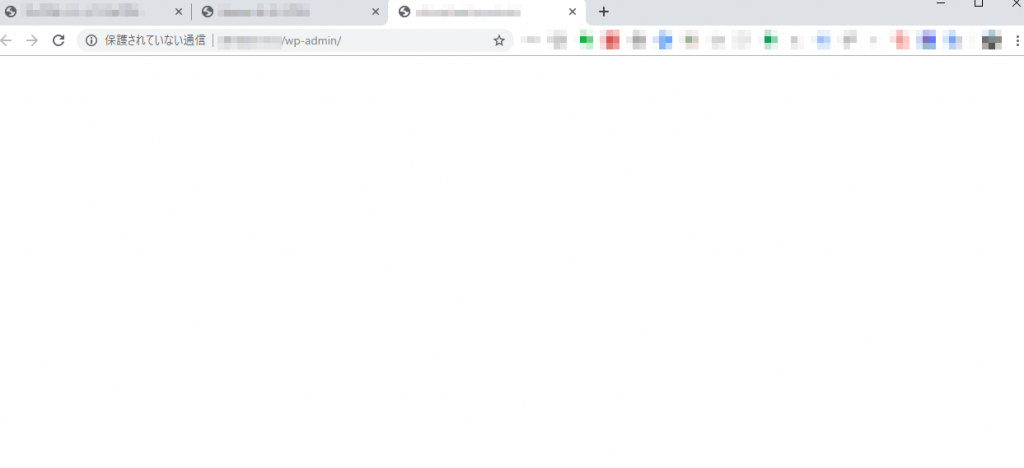
管理画面にアクセスできれば、邪魔しているプラグインを停止したり、テーマを更新したりという対応が考えられるのですが、管理画面に入れないと何もできません。
復旧までの対応
とりあえずPHPのバージョンを元に戻す
PHPのバージョンは、古いものにも戻せるので、とりあえず、元の5.○系のバージョンに戻します。
すると、管理画面も復活。諸々の更新を試してみます。
プラグイン・テーマの更新
コアファイルが新しいPHPに対応していないのか、プラグインやテーマが最新のPHPに対応していないのか、分からない状況ですが、更新していない項目が大量にあるので、ひとまず更新。
バックアップを取る
バックアップを取ってなかったので、バックアップ用プラグインをインストールし、バックアップ。
PHPのバージョンアップ
WordPressのコアファイルは、PHPを更新してからでないとアップデートできないので、先にサーバーのPHPを最新版に。
テンプレートやプラグインを更新したのが功を奏したのか、今回は真っ白にならずに済みました。
WordPressのバージョンアップ
最後にWordPress自体をバージョンアップし、無事にすべて最新の状態になりました。
WordPressのPHPを上げる理想的な手順
いきなりPHPをバージョンアップしてしまうと、新しいバージョンのPHPに対応していないプラグインやテンプレートがエラーを発生させ、管理画面もサイトも表示されなくなってしまうようです。
今回のトラブルから考えられる、WordPressサイトでのPHPのバージョンアップの、理想的な手順を整理してみると
- バックアップ
- PHPのバージョンアップに対応できるか確認 (2019/11/30追記)
- プラグイン・テーマの更新
- PHPのバージョンアップ
- WordPress本体(コアファイル)の更新
- 動作確認
というような流れになります。
PHPのバージョン適合確認
(2019/11/30追記)
利用しているテーマやプラグインが最新のPHPのバージョンに対応しているかどうか、事前に確認する方法として、PHP Compatibility Checkerというプラグインを利用する方法があります。
設定方法・確認方法などはYouTubeに動画を公開していますので、そちらをご覧ください。
▶ WordPressのPHPバージョンアップ 注意点と事前確認方法
その他の要因の特定方法
今回はPHPのバージョンアップによるホワイトスクリーン(画面真っ白)の対応方法を紹介しましたが、プラグインの更新、テンプレートの更新によっても、ホワイトスクリーンが発生することがあります。
その場合、プラグインの一時停止や削除をしながら、どのプラグインが邪魔しているのか、探していくような対応になります。
管理画面にアクセスできない場合には、FTPでサーバーにアクセスし、プラグインフォルダを一つずつ削除するという作業も必要になります。
どうしても対応できない場合は、ご相談ください。
まとめ
PHPのバージョンアップは、セキュリティ上も、サイトの表示速度の面でも必要になります。
ただ、順番を間違えると、WordPressの画面が真っ白になることがあるので、焦らずに手順を踏んで、アップデートしましょう。
【参考記事】WordPressのバックアップ
WordPressのバックアップに関しては、以下の記事もご参照ください。
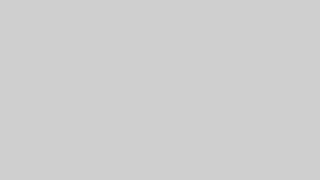
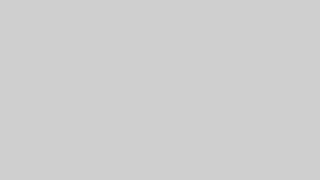
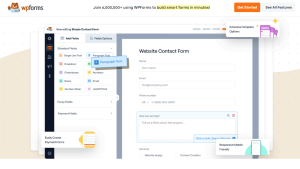
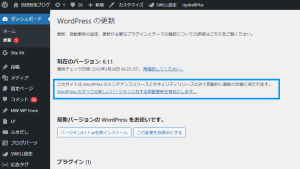
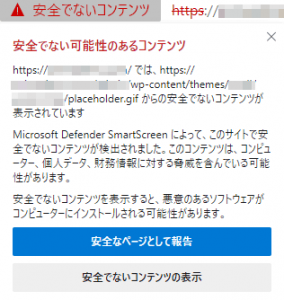
コメント
コメント一覧 (2件)
大変分かりやすく、工夫された内容だと思います。
但し、全くの初心者の私にはまだまだ基礎知識の取得が必要とあらためて思い知らされました。
コメントありがとうございます。
お役に立てて幸いです。